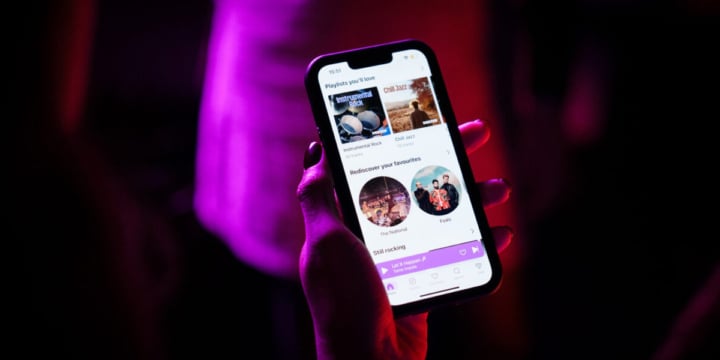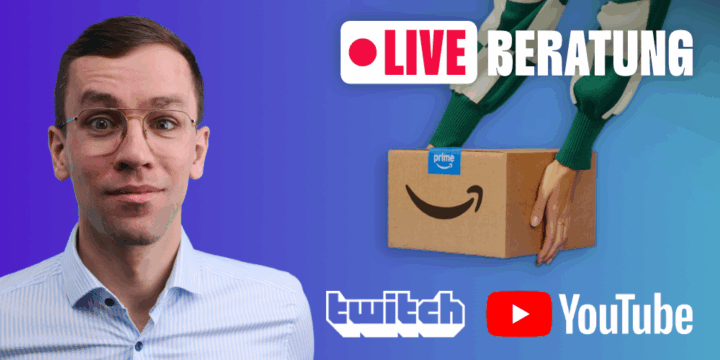Werbung auf Sony-Fernsehern deaktivieren: So gehts!
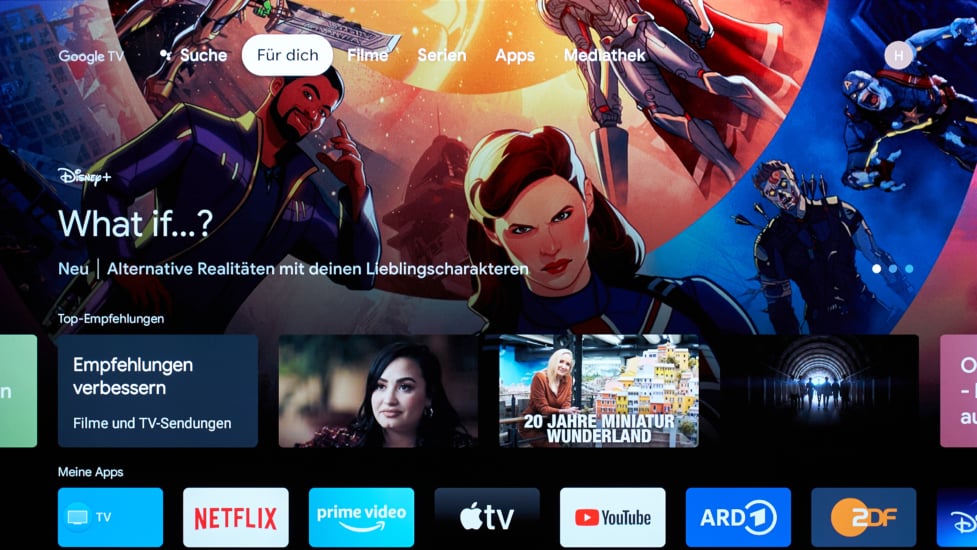 Bild: Der Startbildschirm von Google macht Dir persönlich zugeschnittene Vorschläge von deinen Apps.
Bild: Der Startbildschirm von Google macht Dir persönlich zugeschnittene Vorschläge von deinen Apps.Wenn du dich für einen Sony-Fernseher wie dem Sony A80K entschieden hast, verwendest du in diesen Tagen auch Google TV als Betriebssystem für deinen Smart-TV. Entgegen der Befürchtungen, die man eventuell mit Google verbindet, pflastert das Unternehmen sein TV-System nicht mit Werbebannern zu. Dennoch gibt es einige Aspekte, bei denen die Werbe-DNA von Google auch auf deinem neuen Sony-Fernseher durchscheint. Doch keine Sorge: Wir zeigen dir, wie du damit umgehen und störende Werbung auf ein Minimum reduzieren kannst.
So zeigt sich Werbung auf Sony-Fernsehern mit Google TV
Anders, als beispielsweise bei der Google-Suche im Web, blendet das Unternehmen in seiner Google-TV-Oberfläche keine offensichtlichen Werbebanner oder ähnliches ein. Im Vergleich der unterschiedlichen TV-Systeme präsentiert sich Google TV bezüglich Werbeeinblendungen tatsächlich erfreulich zurückhaltend.

Das bedeutet aber nicht, dass du auf einem Sony-TV oder einem anderen Fernseher mit Google TV von Werbung verschont wirst. Am deutlichsten macht sich das bei Sony-Fernsehern auf der Startseite bemerkbar. Hier zeigt dir das Betriebssystem standardmäßig unzählige Empfehlungen aus installierten und leider auch aus nicht-verwendeten Streaming-Apps.
Für die Empfehlungen versucht Google, dich und deinen Film- und Seriengeschmack möglichst genau kennenzulernen. Die auf diese Weise generierten Daten sind natürlich ebenfalls eine Form von Werbung. Davon abgesehen zeigen die diversen Android-Apps intern ebenfalls Werbeanzeigen an, etwas YouTube.
Samba TV auf Sony-Fernsehern: So stoppst du die Datensammelei
Wie auch bei Panasonic ist auf neueren Sony-Fernsehern der Werbedienst Samba TV vorinstalliert. Vordergründig soll er dir dabei helfen, interessante neue Inhalte zu entdecken. In Wahrheit steckt hinter Samba TV aber ein Werbenetzwerk, welches das TV-Sehverhalten von Smart-TV-Besitzer*innen auswertet und an eine Vielzahl von Content-Partnern verteilt. Kurzfassung: Stimmst du den Bestimmungen zu, wird dein komplettes TV-Verhalten umfangreich durch Werbefirmen analysiert.
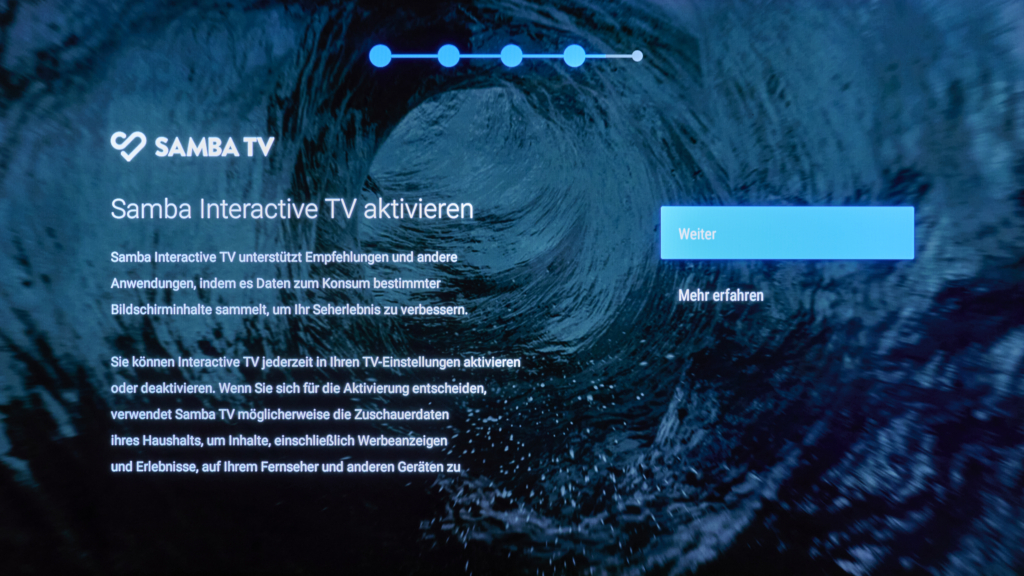
Der Mehrwert von Samba TV ist für dich mehr als überschaubar – deine Nutzungsdaten für Samba hingegen überaus wertvoll. Du solltest direkt bei er Ersteinrichtung deines Sony-TVs darauf achten, den Dienst gar nicht erst einzuschalten.
Solltest du ob der blumigen Versprechen von Samba der Nutzung zugestimmt haben, kannst du das aber auch nachträglich ändern.
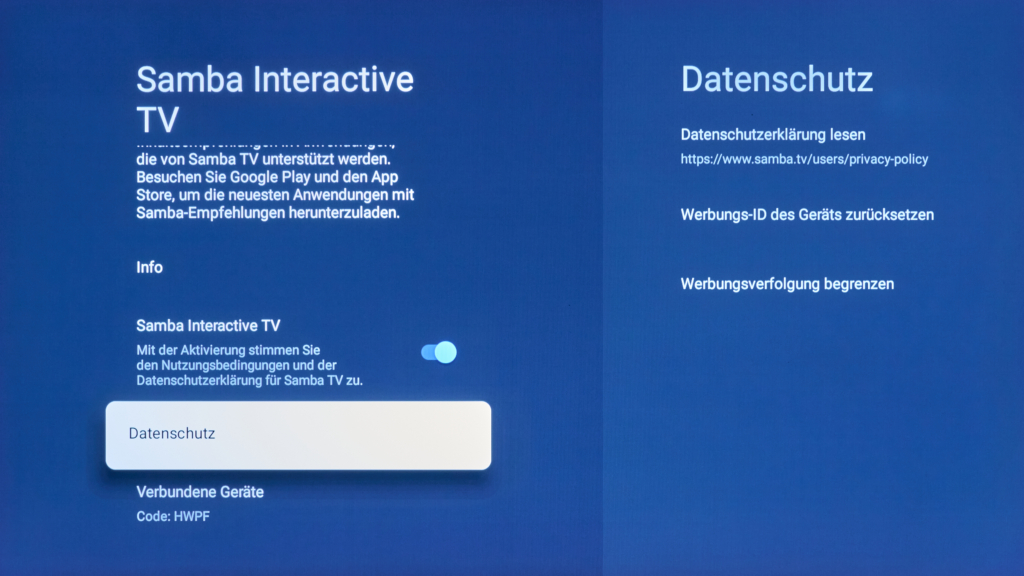
Öffne dazu die Einstellungen deines Sony-TVs mit Google TV. Hier navigierst du zum Untermenü „System – Samba Interactive TV“. Deaktiviere hier nun den Menüpunkt „Samba Interactive TV“. Ab sofort wird dein TV-Sehverhalten nicht mehr für Werbezwecke ausgespäht.
Werbung auf Sony-TVs per „Nur-Apps“-Modus reduzieren
Die gleichermaßen effizienteste wie auch radikalste Möglichkeit, Werbung für Inhalte auf Sony-Fernsehern zu reduzieren, ist der sogenannte „Nur-Apps“-Modus. Wie der Name schon vermuten lässt, reduziert die Funktion die Startseite deines Sony-TVs mit Google TV auf eine Auswahl der Apps, die du aus dem Google Play Store installiert hast.
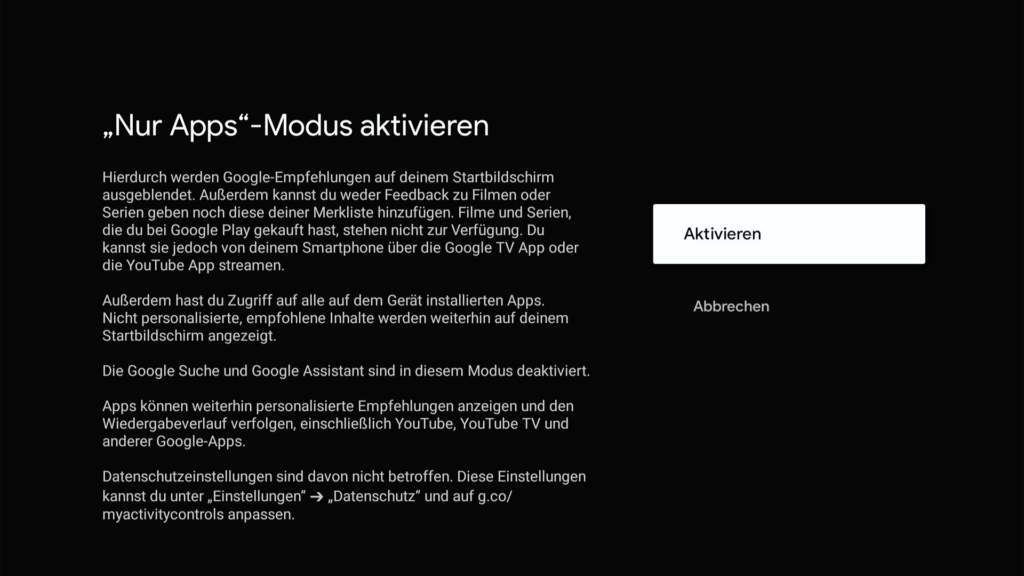
Um den Nur-Apps-Modus einzuschalten, öffnest du die Einstellungen deines Sony-TVs und navigierst zum Untermenü „Konten & Anmeldung“. Hier wählst du das Benutzer*innenprofil aus, für das du die Funktion aktivieren möchtest. Setze dann den Haken bei „Nur Apps”-Modus und bestätige den Hinweis.
Zumindest die schier endlosen personalisierten Empfehlungen auf der Startseite deines Sony-TVs fallen nun weg, lediglich die Top-Tipps bleiben bestehen. Beachte, dass du im „Nur-Apps“-Modus auch auf einige Funktionen von Google TV verzichten musst. Das gilt beispielsweise für die Sprachsteuerung mit dem Google Assistant, die in diesem Modus deaktiviert wird.
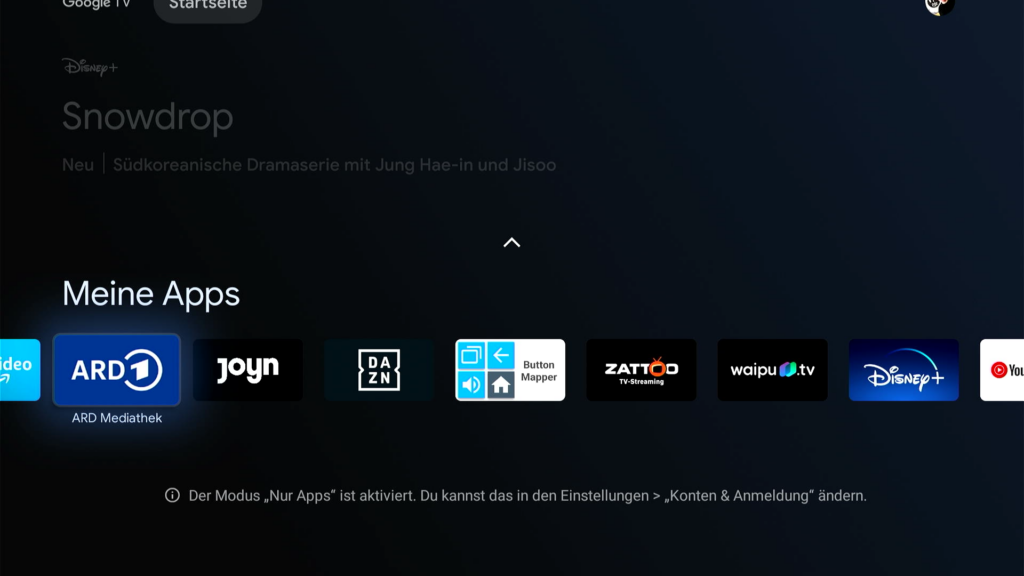
Du kannst dem Google Assistant aber auch andere Weise Einhalt gebieten. Öffne dazu in den Kontoeinstellungen das Menü „Google Assistant“. Hier solltest du den Punkt „Persönliche Ergebnisse“ abschalten, damit Google keine personalisierten Ergebnisse der Sprachsuche anzeigt.
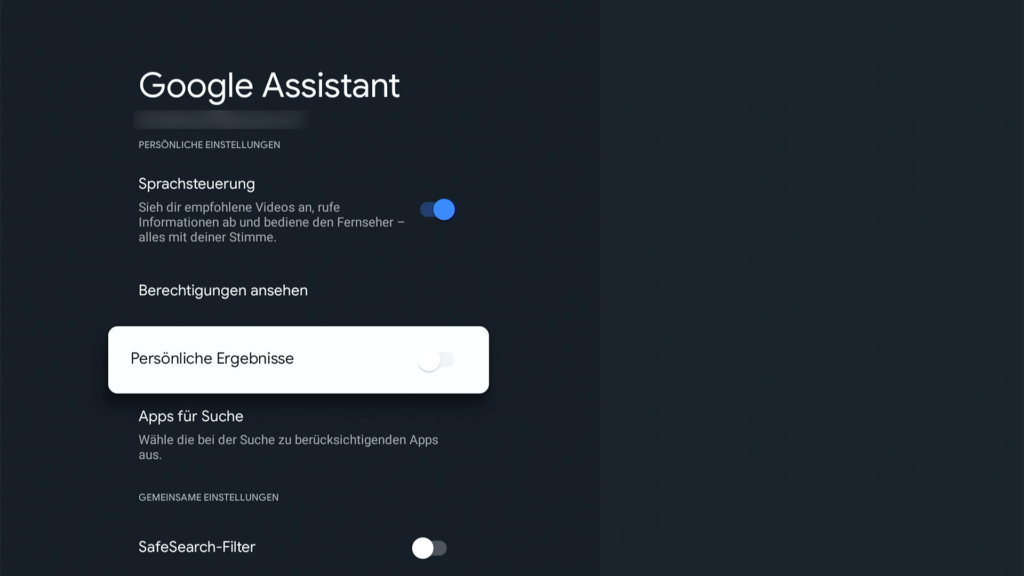
Über die Punkte „Apps für die Suche“ oder „Berechtigungen“ ansehen bestimmst du, was der Google Assistant generell auf deinem Sony-Fernseher darf. Willst du die Google-Sprachsuche gar nicht verwenden? Dann deaktiviere den Punkt „Sprachsteuerung“.
Werbe-ID zurücksetzen und personalisierte Werbung auf Sony-TVs abschalten
Wie auch auf Android-Smartphones erstellt auch Google TV eine Werbe-ID, in diesem Fall für deinen Sony-Fernseher. Diese anonymisierte Identifikationsnummer kann von Apps verwendet werden, um die in Apps angezeigten Werbebanner auf deine Interessen zuzuschneiden. Du hast aber jederzeit die Wahl, die Daten der Werbe-ID zurückzusetzen oder die Personalisierung ganz abzuschalten.
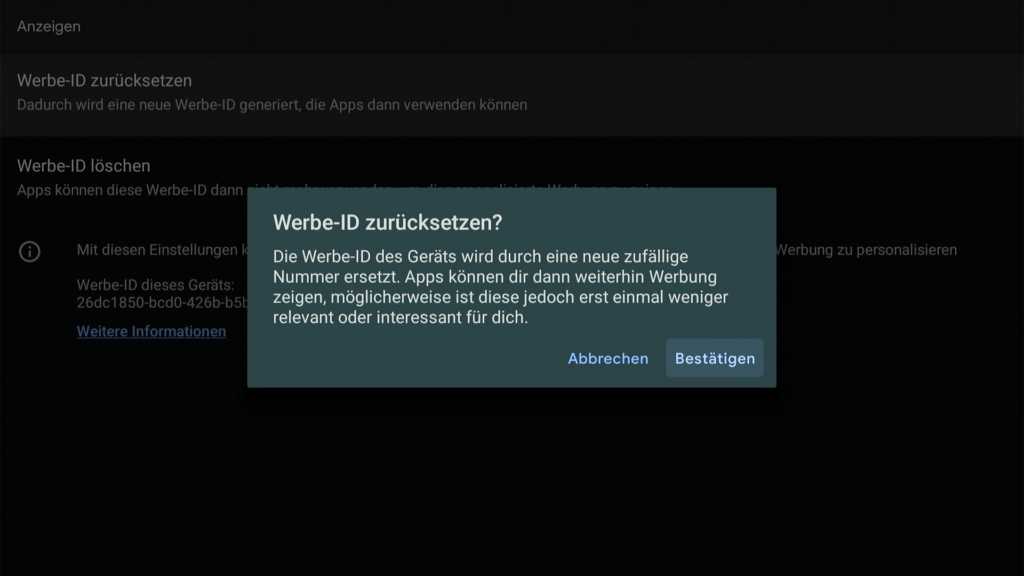
Öffne dazu die Einstellungen deines Sony-Fernsehers mit Google TV und navigiere zum Unterpunkt „Datenschutz – Anzeigen“. Hier findest du die Optionen „Werbe-ID zurücksetzen“ und „Werbe-ID löschen“. Erstere sorgt dafür, dass die bisherige Personalisierung zurückgesetzt und neu gestartet wird. Mit der zweiten sorgst du hingegen dafür, dass deine TV-Apps gar kein Interessensprofil erstellen dürfen.
Beides verhindert nicht grundsätzlich, dass dir Werbung auf deinem Sony-Fernseher angezeigt wird, es sorgt aber dafür, dass die Werbung nicht mehr auf dich zugeschnitten wird.
YouTube ohne Werbung auf Sony-TVs sehen
Natürlich gibt es noch weitere Werbequellen, etwa Anzeigen innerhalb von Apps. Besonders berüchtigt ist hier beispielsweise YouTube auf dem Fernseher. Ohne Abo von YouTube-Premium kannst du diese auf einfache Weise praktisch nicht verhindern.
Eine Lösung verspricht die Installation von alternativen YouTube-Apps per Sideloading auf deinem Sony-TV. Apps wie das quelloffene SmartTubeNext versprechen eine komplett werbefreie und gleichzeitig kostenlose YouTube-Erfahrung. Um die App zu installieren, musst du zunächst in den Einstellungen deines Sony-Fernsehers unter „Apps – System – Sicherheit und Einschränkungen“ die Installation von Apps aus unbekannten Quellen erlauben.
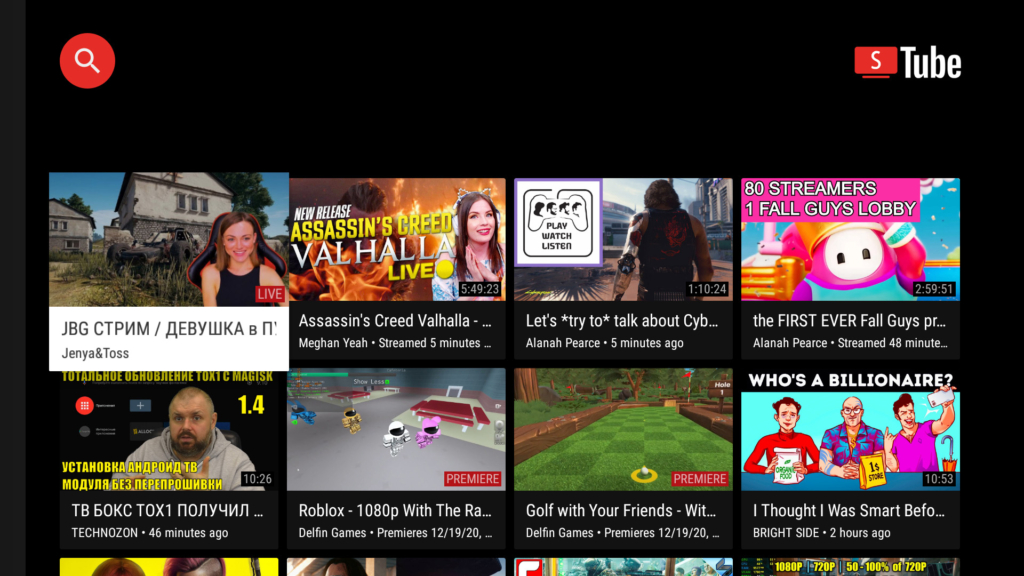
Anschließend musst du die aktuelle Version der alternativen YouTube-App auf den Fernseher herunterladen, da Google solche Lösungen natürlich nicht in den offiziellen Play Store lässt. Eine gute Lösung dafür bietet die Gratis-App Downloader für Android TV und Google TV. Navigiere damit auf die GitHub-Seite von SmartTubeNext, lade die aktuelle Version als APK-Datei herunter und installiere sie. Anschließend kannst du YouTube ohne Werbung auf dem Fernseher sehen.
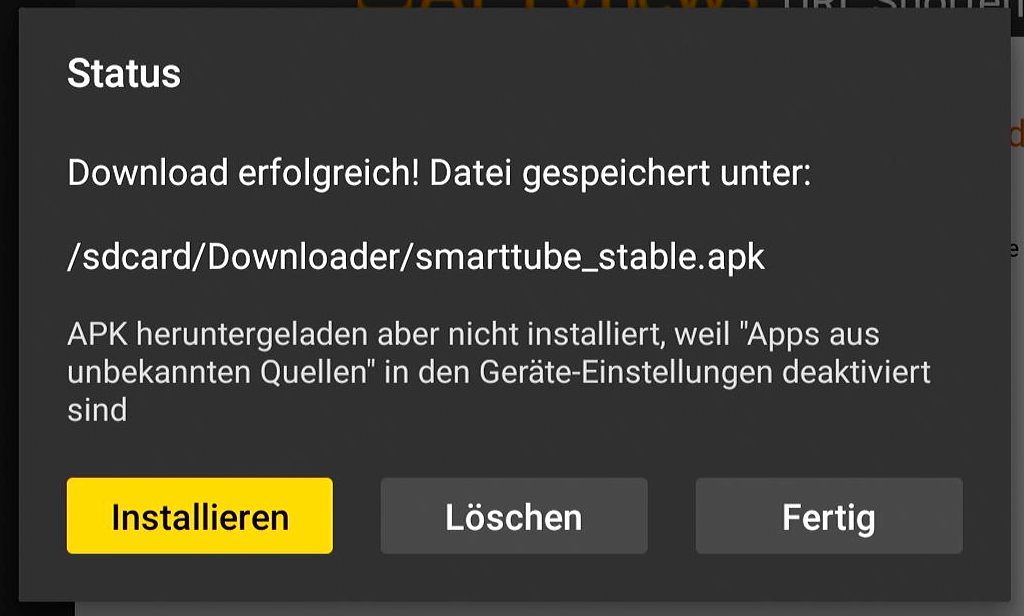
Sei dir aber bewusst, dass du damit nicht nur gegen die YouTube-Richtlinien verstößt, sondern auch die Content-Macher*innen um ihre Einnahmen bringst. Unabhängig solcher Überlegungen kann es jederzeit vorkommen, dass alternative YouTube-Apps nicht mehr funktionieren oder Google einen Weg findet, die Anti-Werbe-Maßnahmen zu stoppen.
Sony-Werbung mit Pi-Hole filtern
Mit den gezeigten Methoden sorgst du dafür, dass du bereits mit Bordmitteln deutlich weniger Werbung auf deinem Sony-Fernseher mit Google TV siehst. Wenn dir das noch nicht genügt, kannst du aber noch einen Schritt weiter gehen.
Eine Reihe von Open-Source-Projekten wollen dafür sorgen, dass Werbung nicht nur auf einzelnen Geräten, sondern möglichst in deinem gesamten Netzwerk keine Chance mehr hat. Beispiele dafür sind Pi-Hole oder AdGuard Home.
Sie basieren auf der Idee, einen Hardware-Werbeblocker in deinem heimischen Netzwerk einzubinden, der Werbung schon vor dem Download filtert. Das funktioniert beispielsweise mithilfe des Mini-Computers Raspberry Pi. Damit ein solcher Werbefilter funktioniert, bedarf es aber einiger Einarbeitungszeit und der Bereitschaft, bei möglichen Problemen selbst auf Fehlersuche zu gehen.
Außerdem benötigst du eine Liste an Datenquellen, die Werbung auf deinen Fernseher holen und die du dann entsprechend blockieren musst. Ein guter Ansatz dafür ist die Smart-TV-Werbeblockerliste, die du auf GitHub Gist findest. Importiere sie in den Werbeblocker deiner Wahl, um zu verhindern, dass dein Sony-Fernseher mit den Werbeservern kommuniziert.
Der Einsatz von Pi-Hole und Co. kann aber auch dazu führen, dass bestimmte Funktionen oder Apps auf deinem Sony-Fernseher nicht mehr so funktionieren wie vorgesehen. In diesem Fall musst du selbst auf die Fehlersuche gehen und gegebenenfalls die Blocklisten manuell anpassen.
Besitzt du einen Sony-Fernseher und störst dich an den Werbeeinblendungen? Oder bist du mit dem Smart-TV-Erlebnis zufrieden? Lass es uns gerne in den Kommentaren unter dem Beitrag wissen.