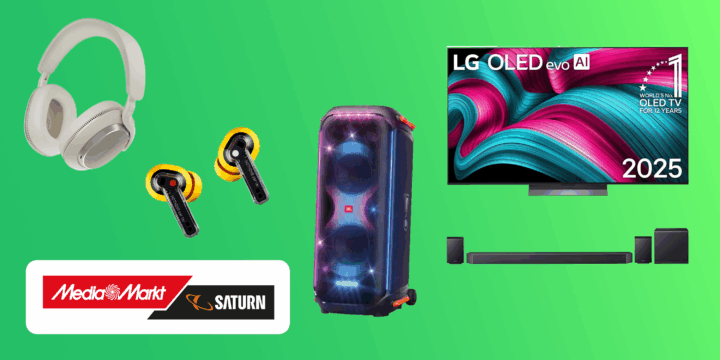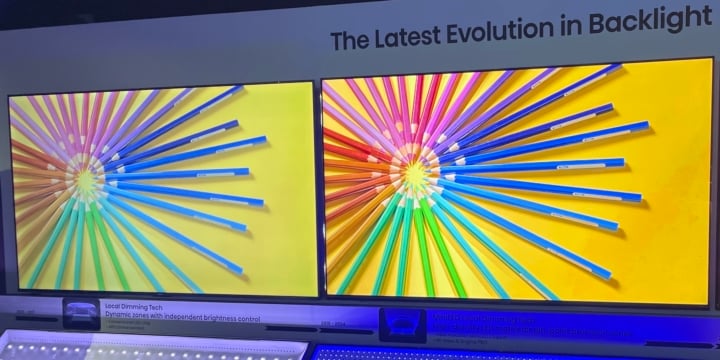PlayStation 5: So bekommst du das beste Bild und optimalen Sound
 Bild: Unsplash / jeshoots.com
Bild: Unsplash / jeshoots.comDie Sony Playstation 5 ist im November 2020 auf den Markt gekommen. Seit dem Launch hat sich viel getan. So hat der japanische Hersteller Funktionen wie VRR (Variable Refresh Rate) oder auch die 1440p-Videosignalausgabe nachgeliefert. Doch damit du aus deiner Spielekonsole die beste Bild- und Tonqualität herausholen kannst, gibt es einige Dinge zu beachten.
Da ist noch Luft nach oben: HDR, 3D-Audio und mehr
Grundsätzlich setzt die Playstation 5 sowohl mit Blick auf das Bild, als auch auf den Sound eine hohe Messlatte an. Es gilt also reichlich Potenzial auszuschöpfen.
Bildtechnisch freust du dich nicht nur über 4K-Gaming mit Bildwiederholraten bis 120 Hz; auch für HDR10 ist sie gerüstet, um dir ein besonders dynamisches Bild zu liefern. 3D-Audio realisiert sie über Sonys hauseigene Tempest-Software, und das nicht länger nur an Kopfhörern und Sonys Gaming-Headsets wie dem Inzone H9, sondern mittlerweile auch über die TV-Lautsprecher, an Soundbars oder AV-Receivern.

Doch auch an der PS5 ist es nicht damit getan, das HDMI-Kabel einzustecken und loszulegen. Deswegen verraten wir dir, wie du möglichst einfach die beste Bild- und Tonqualität an der Konsole von Sony erreichst.
Der passende Gaming-TV für die Sony Playstation 5
Bevor du dich überhaupt in die Settings der Playstation 5 stürzt, gilt es, die Konsole mit dem Fernseher zu verbinden. Hier kommt es natürlich darauf an, dass dir der richtige Gaming-TV zur Verfügung steht. Hier findest du alle Modelle, die sich in unserem Testlabor als gute Kandidaten erwiesen haben:
Im Idealfall sollte dein Gaming-Fernseher HDMI 2.1 beherrschen. Wichtig ist außerdem ein dafür geeignetes Kabel. Dieses sollte mit „Ultra High Speed“ gekennzeichnet sein. Wunderbar: Das der PS5 beiliegende HDMI-Kabel ist für HDMI 2.1 gerüstet.
Als die Playstation 5 im Jahr 2020 auf den Markt kam, gab es verhältnismäßig wenige Smart-TVs, die vollwertiges HDMI 2.1 unterstützten. Pionier war damals die Firma LG Electronics, die an ihren OLED-Fernsehern ab der Serie C9 (2019) als erster großer TV-Hersteller den Standard forcierte. Inzwischen findest du HDMI 2.1 allerdings bereits in Mittelklasse-Fernsehern.
Und wieso ist die Schnittstelle so unverzichtbar? Nur via HDMI 2.1 kannst du Funktionen wie VRR (Variable Refresh Rate) sowie 4K bei einer Bildwiederholrate von 120 Hz verwenden. HDMI 2.0 bietet dafür nicht die notwendige Bandbreite.

Achte darauf, dass du deine Playstation 5 mit dem richtigen Anschluss verbindest. Denn viele aktuelle TVs verfügen z. B. über vier HDMI-Anschlüsse, oft beherrschen dann aber nur zwei davon vollwertiges HDMI 2.1. Einer davon ist meist der eARC-Port, den du dir für deine Soundbar oder deinen AV-Receiver freihalten solltest. Denkbar also, dass du deine Playstation 5 nur an einem einzigen der freien HDMI-Anschlüsse korrekt verbinden kannst. Schaue hier also genau auf die Beschriftung.
Aktiviere den Gaming-Modus an deinem Fernsehgerät
Die Playstation 5 kann zwar auch Ultra HD Blu-rays und Streaming-Inhalte über Apps von z. B. Netflix wiedergeben, doch die Paradedisziplin der Konsole ist natürlich das Gaming. Folgerichtig solltest du darauf achten, dass du an deinem TV den Gaming-Modus aktivierst. Die gute Nachricht: Die PS5 unterstützt ALLM (Auto Low Latency Mode). Ist dein TV auch zu dieser Funktion kompatibel, was bei fast allen aktuellen Geräten der Fall ist, dann schaltet sich der Gaming-Modus automatisch zu, wenn du ein Spiel startest.
Der Vorteil des Gaming-Modes liegt darin, dass an deinem TV in dieser Einstellung der Input Lag reduziert wird. Deine Eingaben am Controller werden also schneller auch im Bild umgesetzt. Als Ergebnis fühlt sich das Spielerlebnis viel nahtloser an. Du kannst in den Bildeinstellungen deines Smart-TVs vorsichtshalber prüfen, ob der Gaming-Mode sich wirklich automatisch zuschaltest, wenn du die Playstation 5 nutzt. Das ist ohnehin sinnvoll, da du wahrscheinlich das Bild für diesen Modus gesondert einrichten musst.

Insbesondere an LCD-Fernsehern führt der Gaming-Modus zu Abstrichen bei der Bildqualität. Denn um den geringeren Input Lag zu erreichen, müssen die TVs Teile der internen Bildverarbeitung und vor allem der Ansteuerung der Hintergrundbeleuchtung vereinfachen. Da OLED-TVs keine Hintergrundbeleuchtung benötigen, fällt es hier deutlich weniger ins Gewicht. Das solltest du bereits beim TV-Kauf bedenken, falls Gaming für dich einen hohen Anteil deiner Nutzung ausmacht.
Videoausgabe: Ein Blick in die Output-Informationen lohnt immer
Du willst genauer wissen, was deine Playstation 5 dir auf den Bildschirm schickt? Im Menü für die Systemeinstellungen der Spielekonsole findest du einen Unterbereich für die Videoausgabe-Informationen. Dort zeigt dir die PS5 genau an, in welcher Auflösung sie das Bild ausgibt, ob HDR aktiv ist und welche Bildwiederholrate angelegt wird. Hast du Probleme mit dem Bild, kannst sie aber nicht genau einordnen, erhältst du hier hilfreiche Informationen.

Beispielsweise bringt es dir leider nichts, wenn dein Gaming-TV 120 Hz unterstützt, du das Bild der PS5 aber durch eine Soundbar schleifst, die auf die Verarbeitung von 60 Hz beschränkt ist. Bist du unsicher, ob deine Gerätekette kompatibel ist? Dann schau in die Videoausgabe-Informationen und du kannst sicher sein. Im Dashboard gibt die PS5 allerdings stets das Bild nur in 60 Hz aus. Unter „Informationen zum angeschlossenen HDMI-Gerät“ siehst du hingegen ganz genau, ob die Konsole auch einen 120-Hz-Modus bzw. VRR an deinem TV erkannt hat.
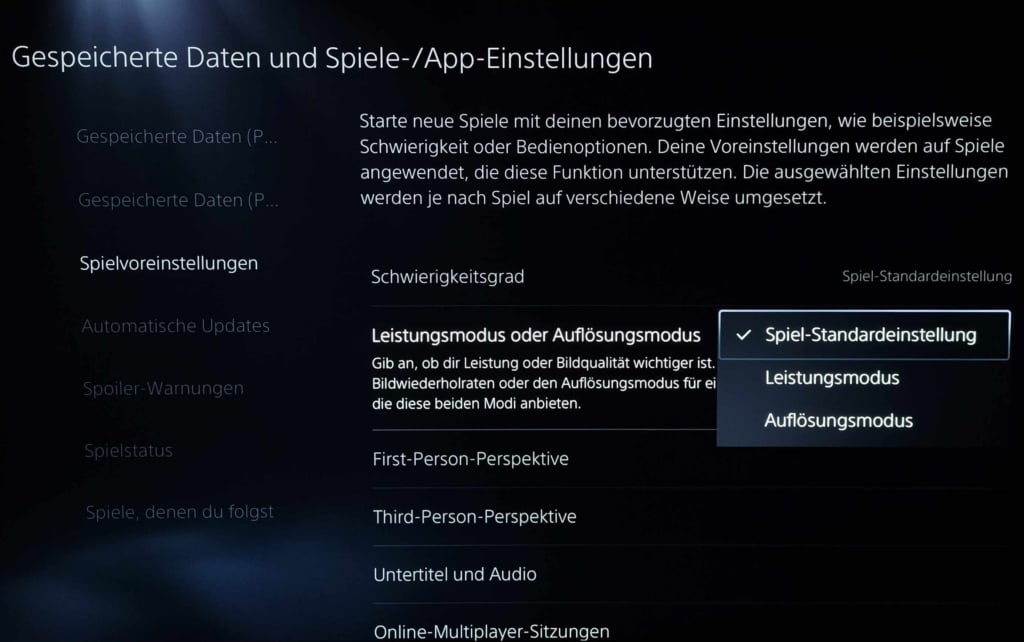
Tipp: Gehe auch einmal in den kryptisch benannten Bereich „Gespeicherte Daten und Spiele- / App-Einstellungen“. Wähle dort den Unterbereich „Spielvoreinstellungen“. Dort kannst du z. B. den Standard-Schwierigkeitsgrad einrichten, den du in Games anlegen möchtest. Obendrein kannst du angeben, ob in Spielen mit mehreren Grafikmodi als Standard die Performance oder die Auflösung bevorzugt werden soll.
Grundlegende Einstellungen und VRR an der Playstation 5
Wir haben schon angesprochen, dass die Sony Playstation 5 nicht nur 4K bei 60 Hz, sondern auch bei 120 Hz beherrscht. Voraussetzung ist, dass dein Fernsehgerät ebenfalls kompatibel ist. Wesentlich ist diese Unterstützung für die Verwendung von VRR. Dabei synchronisieren die Konsole und dein Bildschirm sich auch bei schwankenden Framerates. So kannst du unangenehmes Stottern und Tearing vermeiden. Im Bereich für die „Videoausgabe“ kannst du VRR genauer konfigurieren.
Wir empfehlen dir für VRR das Setting „Automatisch“. In einigen Spielen stehen dann sogar zusätzliche Modi zur Verfügung. Du kannst dadurch ausgewählte Titel wie Ratchet and Clank: Rift Apart oder God of War Ragnarök mit einem zusätzlichen 40-fps-Modus zocken. Auf Wunsch kannst du VRR auch „Auf nicht unterstützte Spiele anwenden“. Dazu raten wir dir aber nur, wenn du in einem Titel mit Stottern Probleme hast.
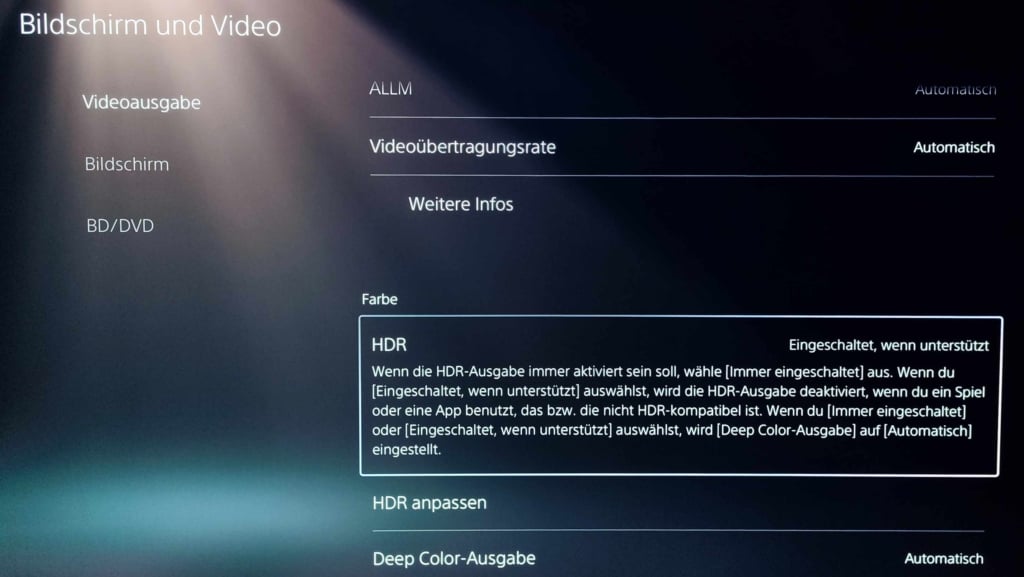
Im Übrigen solltest du für die Auflösung im Menü den Wert „Automatisch“ belassen. Dies empfehlen wir dir auch für ALLM, die 120-Hz-Ausgabe, die Deep-Color-Ausgabe, den RGB-Bereich und die Videoübertragungsrate. Anders sieht es jedoch bei HDR aus. Hier solltest du unbedingt den Modus „Eingeschaltet, wenn unterstützt“ wählen. Bei „Aus“ wird HDR generell deaktiviert und du verpasst den erhöhten Dynamikumfang. Bei „Immer eingeschaltet“ legt die Playstation 5 stumpf jedes Game in einen HDR-Container. Das führt dazu, dass auch nicht für HDR optimierte Titel in ein Korsett gezwängt werden. Das Ergebnis ist eine stark verfälschte Darstellung.
Mit HGiG das beste HDR-Erlebnis an der PlayStation 5
Ebenfalls empfehlen wir dir, HGiG zu aktivieren, wenn dein TV dies bietet. Oftmals geben die Hersteller diesem Setting unterschiedliche Namen. Während LG es wirklich als HGiG benennt, musst du dafür an Panasonic-Fernsehern das Tone-Mapping ausschalten. Im Grunde sorgt dies dafür, dass deine Konsole und dein jeweiliges TV-Gerät kein doppeltes Tone-Mapping durchführen, um das Bild anzupassen. Tone-Mapping ist vereinfacht gesagt ein Verfahren, bei dem deine Geräte prüfen, wie ein Bild möglichst optimal dargestellt werden soll. Dies legen die Produzent:innen beim Mastering fest. Anschließend gleicht dein Device diese Anforderungen mit seinen eigenen Möglichkeiten ab und skaliert das Ergebnis entsprechend.

HGiG sorgt dafür, dass diesen Abgleich aus „Wunschvorstellung vs. Realität“ nur deine Playstation 5 übernimmt – nicht zusätzlich dein Smart-TV. Auf diese Weise vermeidest du die unabsichtliche, doppelte „Bearbeitung“ von Konsole und TV. Bei doppeltem Tone-Mapping kann es sonst zu ausgeblichenen Highlights oder Detailverlust in dunklen Bildbereichen kommen. Das schadet im schlimmsten Fall auch deinem Gameplay – weil du z. B. in einem Rennspiel die Strecke am Ende eines Tunnels nicht erkennen kannst, deine Rivalen allerdings schon.
Last but not least: Nutze unbedingt direkt bei der Ersteinrichtung der Playstation 5 die HDR-Kalibrierung der Konsole. Du findest sie in den Systemeinstellungen > Bildschirm und Video > Videoausgabe > Farbe > HDR anpassen. Das ist wichtig, damit du an deinem jeweiligen Gaming-TV wirklich das beste Ergebnis erhältst. Wichtig: Änderst du an deinem Fernseher die Bildeinstellungen oder tauschst gar deinen TV aus, solltest du die HDR-Kalibrierung erneut durchführen.
3D-Audio an der Konsole nutzen
Die Playstation 5 beherrscht auch 3D-Audio. Allerdings setzt Sony hier nicht auf Dolby Atmos oder DTS:X, sondern auf eine proprietäre Technik namens Tempest Engine. Deswegen stand dieses Feature anfangs auch nur für Kopfhörer zur Verfügung. Mittlerweile bedient man sich aber eines Kniffs, um 3D-Sound auch an TV-Lautsprechern, Soundbars und AVR-Systemen verfügbar zu machen. So legt Sony den Raumklang in einen Dolby-Atmos-Container. Dadurch wird der 3D-Sound der Tempest Engine zu allen Systemen kompatibel, die auch für Dolby Atmos bereit sind.
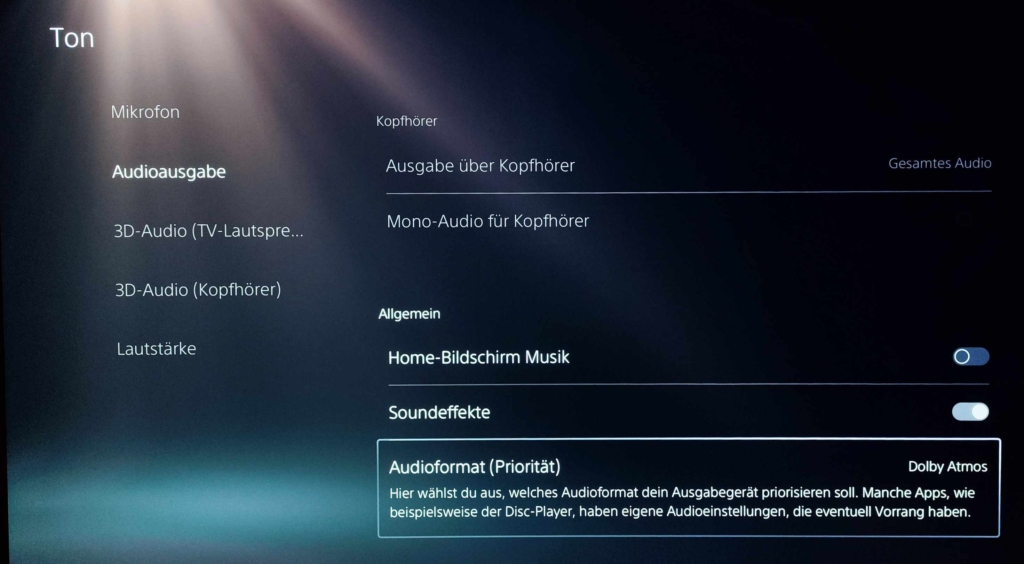
Um die Techni zu nutzen, musst du im ersten Schritt in die Systemeinstellungen wechseln und den Unterbereich „Ton“ auswählen. Scrolle hier ganz nach unten zur „Audioausgabe“. Wählst du jetzt „Dolby Atmos“, kannst du den Sound generell als 3D-Audio ausgeben.
Halt! Du benutzt keine externen Lautsprecher, sondern die integrierten TV-Speaker? Um die beste Qualität zu erreichen, fehlt dann noch ein weiterer Schritt. Unter „3D-Audio (TV-Lautsprecher)“ solltest du nämlich den Sound für deine Anlage und deinen Raum einrichten. Dafür setzt du dich an deine gewohnte Sitzposition und das integrierte Mikrofon deines DualSense führt eine Kalibrierung durch. Folge hier einfach den Bildschirmanweisungen.
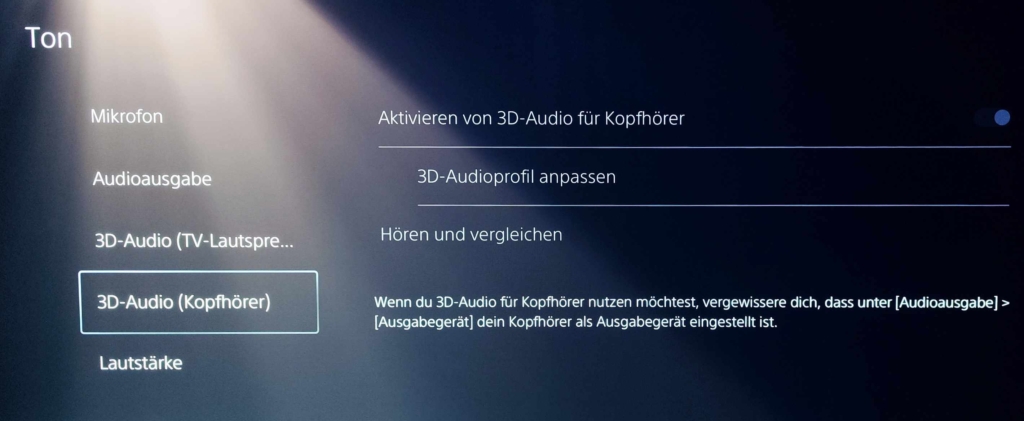
Für Kopfhörer läuft das Ganze fast identisch ab, außer, dass du in den Bereich „3D-Audio (Kopfhörer)“ wechseln musst. In beiden Fällen kannst du 3D-Audio auch wieder ausschalten und zu Stereo wechseln, wenn dir das Ergebnis nicht gefällt. Während Sony eigene Gaming-Headsets anbietet, benötigst du allerdings keine speziellen Kopfhörer, um an der Playstation 5 3D-Audio zu nutzen. Die Simulation funktioniert mit allen Modellen.
Fazit: So ist deine PS5 fit für bestes Bild und besten Ton
In Sonys Konsole schlummert ein großes Potenzial, das aber nicht immer voll ausgeschöpft wird. Wenn du aber unseren Ratschlägen folgst, bist du bestens gerüstet, um aus deiner PlayStation 5 die beste Bild- und Tonqualität herauszuholen. Viel Spaß beim Zocken!