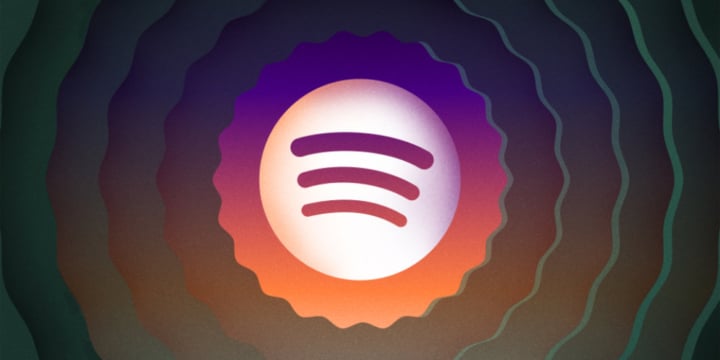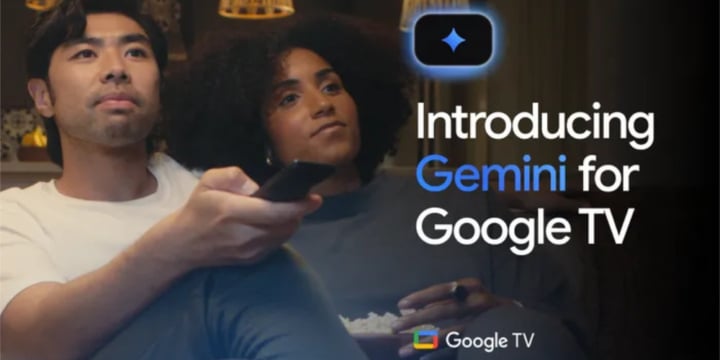Netflix offline schauen: So geht’s
 Bild: Unsplash / Matoo Studio
Bild: Unsplash / Matoo StudioNetflix gehört weiter zu den beliebtesten Streamingdiensten für Filme und Serien. Bekannte Produktionen wie Stranger Things, Sex Education oder Emily in Paris gehören zum Portfolio des Streamingdienstes. Dabei setzt „Streaming“ natürlich voraus, dass du eine gute Internetverbindung hast. Im Urlaub und unterwegs wird das schon mal schwierig.
Doch keine Sorge – Netflix bietet auch eine Möglichkeit, Inhalte herunterzuladen und offline zu schauen. Je nach Endgerät funktioniert das immer ein wenig anders. Wir zeigen dir, wie es geht.
Offline-Modus von Netflix bei Android und iOS
Um die Download-Funktion auf Netflix nutzen zu können, musst du ein paar Kriterien erfüllen: Zum einen benötigst du ein werbefreies Abo bei Netflix. Im werbefinanzierten Netflix-Abo ist die Download-Funktion nicht inbegriffen. Außerdem solltest du die neueste Version der Netflix-App auf einem der folgenden Geräte installiert haben. Die gute Nachricht: Mittlerweile unterscheiden sich die Apps für Android und für iOS kaum noch voneinander. Das Vorgehen, um Netflix offline zu schauen, ist also auf den meisten Smartphones und Tablets sehr ähnlich.
Um die Download-Funktion auf Netflix nutzen zu können, musst du ein paar Kriterien erfüllen: Zum einen benötigst du ein werbefreies Abo bei Netflix. Im werbefinanzierten Netflix-Abo ist die Download-Funktion nicht inbegriffen. Außerdem solltest du die neueste Version der Netflix-App auf einem der folgenden Geräte installiert haben.
Mit diesen Geräten ist die Netflix-App kompatibel
- iPhone, iPad oder iPod touch mit iOS 9.0 oder höher
- Android-Smartphone oder -Tablet mit Android 4.4.2 oder höher
- Amazon-Fire-Tablet mit Fire OS 4.0 oder höher
- Tablet oder Computer mit Windows 10 (Version 1709 oder höher) oder Windows 11
- Chromebook und Chromebox-Computer mit der Netflix-App aus dem Google Play Store
Übrigens kannst du pro Gerät bis zu 100 aktive Downloads gleichzeitig auf der von deinem Abo vorgegebenen Anzahl von Geräten speichern. Die Downloads, die du herunterlädst, sind dann auch nur auf diesem Gerät gespeichert und nicht automatisch überall, wo du eingeloggt bist. Tatsächlich sind nicht alle Titel bei Netflix zum Download verfügbar. Meist sind es die Netflix-Eigenproduktionen, die du herunterladen kannst. Du kannst in der Suche auch nach Filmen und Serien zum Download filtern, falls du auf die Schnelle keinen geeigneten Titel findest.
Unser Tipp: Stelle sicher, dass du auf dem Endgerät, auf dem du die Folge speichern willst, genügend Speicherplatz hast. Eine ca. 45 Minuten lange Folge zieht einen Speicherplatz von ca. 500 MB.
Inzwischen hat Netflix unter Android und iOS den Offline-Modus mit Smart-Downloads etwas bequemer gestaltet. Das bedeutet: Sobald du eine downgeloadete Folge zu Ende gesehen hast, wird diese gelöscht. Die darauffolgende Folge wird anschließend direkt automatisch geladen, sobald du dich wieder in einem vertrauten WLAN-Netzwerk befindest. Natürlich kannst du die Funktion Smart-Downloads auch ausschalten, wenn du sie nicht nutzen möchtest.
Schritt 1: Download-Funktion in der Netflix-App einrichten
Nachdem du die Netflix-App installiert und dich angemeldet hast, kannst du ganz unten rechts in der App (siehe roter Kreis im Bild unten) zum Download-Bereich gelangen. Dort musst du die Download-Funktion vor der ersten Nutzung einmal schnell einrichten. In diesem Zuge kannst du auch auswählen, wie viel Speicherplatz die Netflix-App insgesamt von deinem Mobilgerät beanspruchen darf.
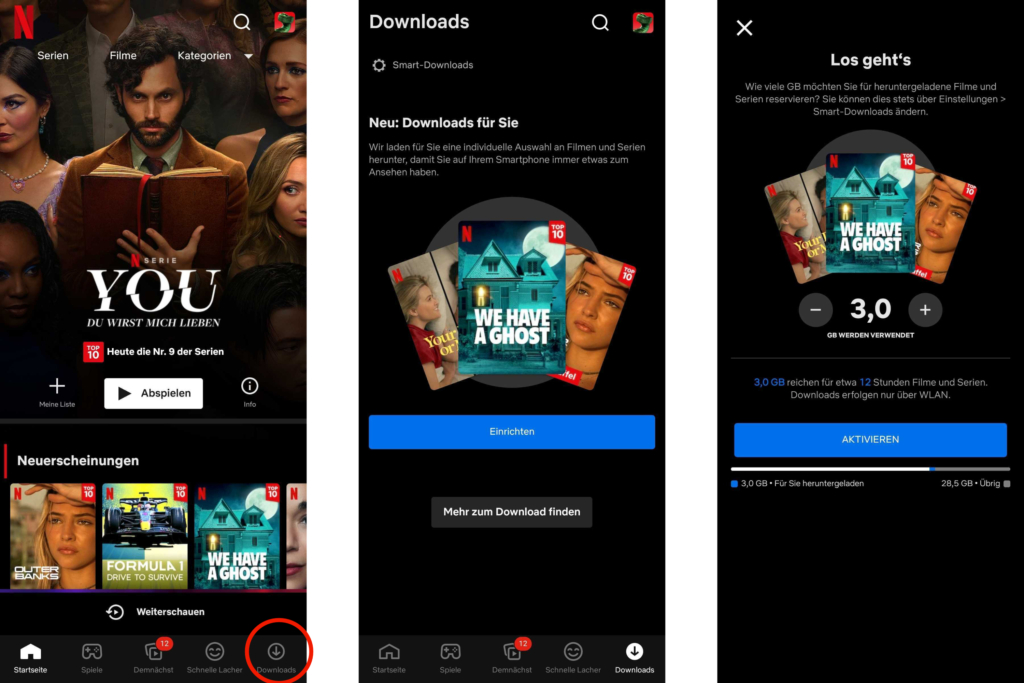
Schritt 2: Smart-Downloads aktivieren oder deaktivieren
Wie du siehst, gibt es im Downloads-Bereich die „Smart-Downloads“. Durch diese Funktion lädt Netflix automatisch zufällige Titel herunter oder automatisch direkt die nächste Folge, wenn du die letzte Folge zu Ende geschaut hast. Wenn du auf diese Funktion verzichten willst, musst du Smart-Downloads entweder in den Einstellungen oder hier direkt im Downloads-Bereich deaktivieren. Klicke dazu oben auf Smart-Downloads und stelle die Funktionen durch den Schieberegler aus. Das geht ganz fix in nur zwei Klicks. Mit oder ohne Smart Downloads bist du dann startklar, deinen ersten Titel herunterzuladen.
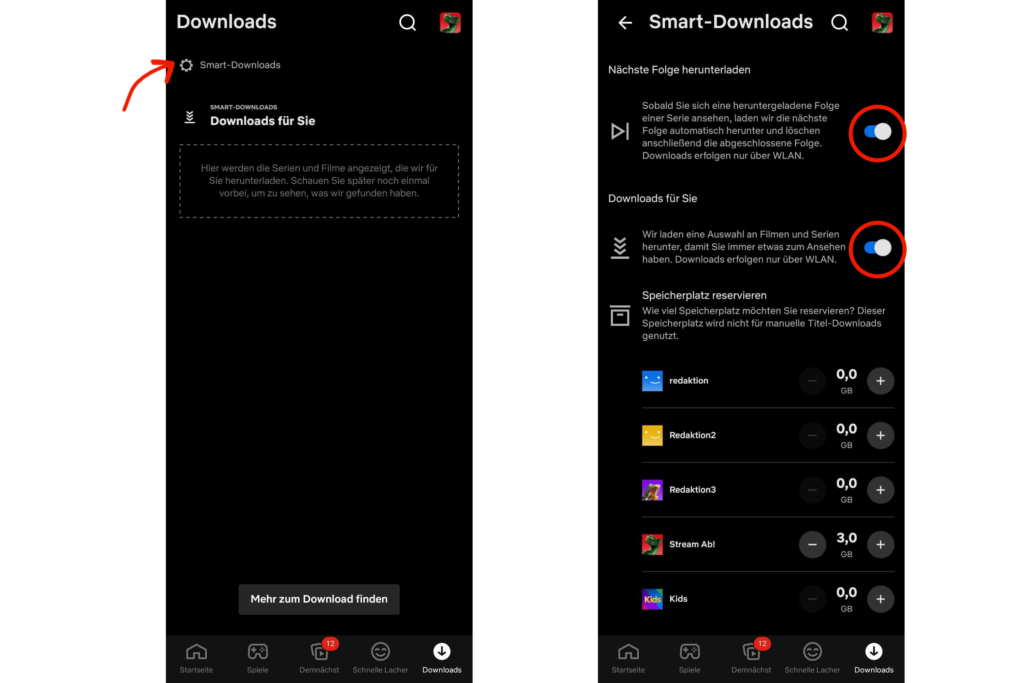
Schritt 3: Serie oder Film zum Download aussuchen und herunterladen
Jetzt geht’s ans Downloaden. Dafür wählst du eine Serie oder einen Film aus, dann erscheint eine Auswahl an Funktionen. Du kannst wählen zwischen Abspielen, Herunterladen oder auf der Merkliste speichern. Wenn du bestimmte Folgen herunterladen willst, musst du in die Folgenübersicht. Dann das Download-Symbol anklicken, und schon speichert Netflix den ausgewählten Titel in deinem Download-Bereich.
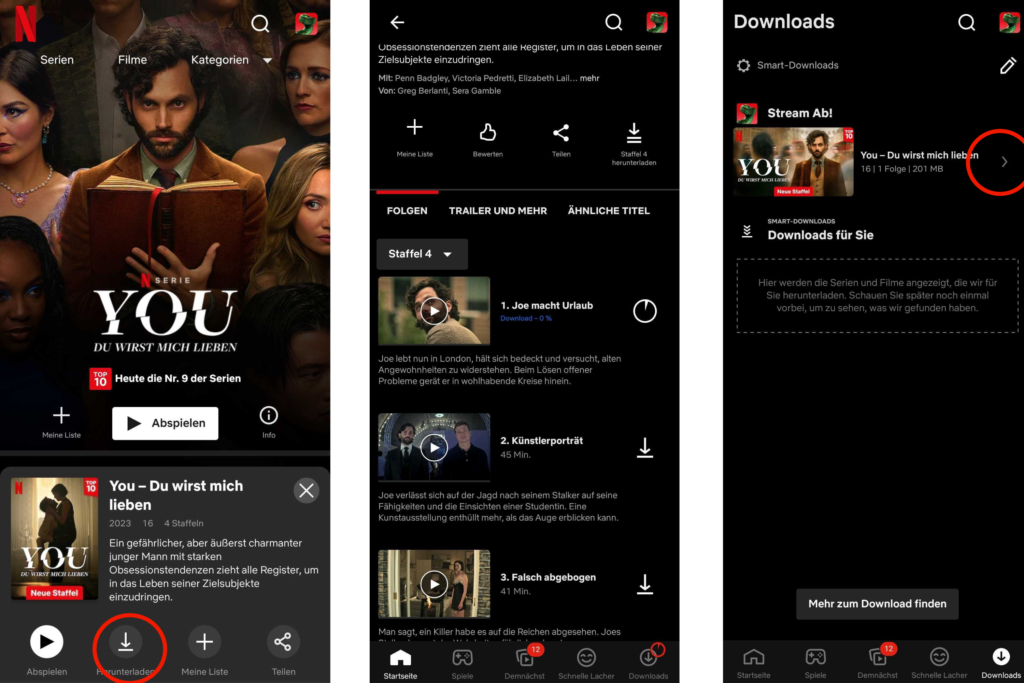
Schritt 4: Downloads aus der Netflix App löschen
Und zuletzt kommen wir zu dem Schritt, den du benötigst, wenn du die Folge oder den Film zu Ende geschaut hast. Um deinen Download zu löschen, klicke im Download-Bereich auf das Handysymbol mit dem Haken. Dann erscheint ein kleines Fenster mit „Download löschen“. Wenn du darauf klickst, verschwindet der Download aus deiner Bibliothek.
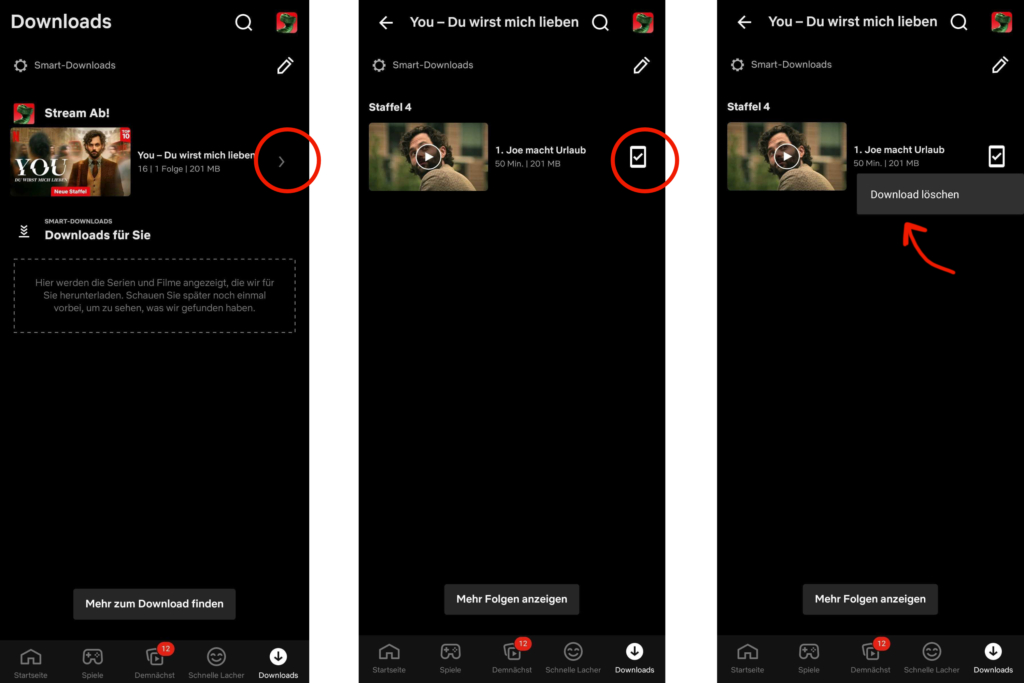
Die Netflix-App gibt es für Windows 10, aber nicht für MacOS
Zum Ärger aller Mac-Besitzer*innen gibt es im App-Store lediglich die Netflix App für das iPad oder das iPhone. Auf dem Mac kannst du Netflix nur im Browser schauen, doch dort gibt es keine Download-Funktion. Du kannst Netflix nur offline schauen, wenn du Zugriff auf die zugehörige App hast. Es gibt zwar Lösungen, wie du auf deinem MacBook Netflix offline schauen kannst, doch die sind leider etwas preisintensiver. Eine Option wäre es, eine Desktopvisualisierung auf deinem Mac zu nutzen. Mit Programmen wie Parallels Desktop kannst du dann Windows 10 auf deinem Mac verwenden und auch die Netflix-App mit Download-Funktion nutzen. Bedauerlicherweise ist Parallels Desktop sehr kostspielig und kostet nach der 14-tägigen Testphase rund 80 Euro. Hinzukommt die Windows 10-Version, die du separat erwerben musst.
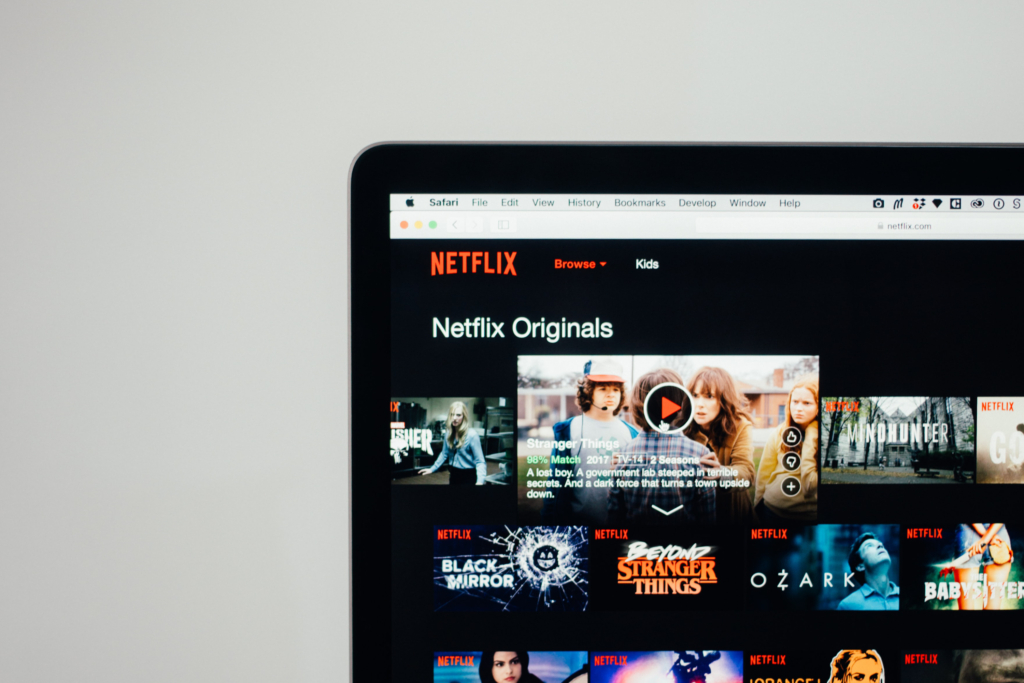
Für MacOS-Nutzer*innen ist auch in Zukunft erst einmal keine Netflix-App angekündigt. Dafür haben alle, die Windows 10 nutzen, hier einen klaren Vorteil. Lädst du dir die Netflix-App im Microsoft-Store herunter, kannst du auch auf deinem PC Netflix-Folgen downloaden und für später speichern. Praktisch ist das, weil du auf deinem Laptop oder PC für gewöhnlich etwas mehr Speicherplatz zur Verfügung hast als auf dem Handy.
Du suchst noch nach der passenden Film- und Serienempfehlung auf Netflix & Co.? Leon und Ronja fassen dir alle zwei Wochen in ihrem Podcast die Highlights der Streaming-Dienste zusammen:
Kurzanleitung für das Herunterladen in der Windows Netflix-App
Damit du auch auf deinem Laptop oder PC die Funktion zum Download findest, haben wir dir eine kurze Anleitung mit den Anweisungen von Netflix zusammengestellt.
- Öffne auf einem Gerät mit Windows 10 oder Windows 11 die Netflix-App und wähle „Menü“.
- Wähle je nach Gerät die Option „Download-Titel finden“, „Mehr zum Download finden“ oder „Zum Download verfügbar“.
- Wähle dann einen Titel aus, den du herunterladen möchtest
- Klicke auf der Beschreibungsseite auf Herunterladen. Das ist der nach unten zeigende Pfeil.
- Bei Serien wird das Symbol neben jeder verfügbaren Folge angezeigt. Android-Nutzer*innen sehen außerdem die Option „Staffel herunterladen“, über die sie alle Folgen der ausgewählten Staffel herunterladen können.
- Zur Reduzierung des Datenverbrauchs empfiehlt Netflix den Download über WLAN.
Netflix auf dem Smart TV nur als Streaming
Auf mobilen Geräten und sogar dem Windows-Laptop ist es ganz einfach, Netflix offline zu schauen. Möchtest du deine Lieblingsserie zu Hause auf dem großen Fernseher genießen, bist du jedoch auf eine dauerhafte Internet-Verbindung angewiesen. Eine Download-Funktion sieht Netflix hier nicht vor, doch in den allermeisten Fällen ist das ja auch nicht nötig. Falls du übrigens gerade auf der Suche nach einem Smart-TV für Netflix und Co. bist, wirst du bestimmt in unserer Bestenliste aller getesteten Fernseher fündig: