Kodi: So gelingt der Start mit dem Mediacenter
 Bild: Kodi.tv
Bild: Kodi.tvDas Open-Source-Mediacenter Kodi genießt unter Medienthusiasten einen ausgezeichneten Ruf. Kein Wunder: Nicht nur spielt Kodi in Sachen Mediendateien so gut wie alles ab, es bietet auch hervorragende Datenbankfunktionen und lässt sich über Add-ons nahezu beliebig erweitern.
Ein weiterer Kodi-Pluspunkt: Das Programm ist vollkommen kostenlos und steht neben Windows, macOS und Linux auch für Android, den Raspberry Pi und mehr zum Download bereit. Wer einen Fernseher mit Android TV wie etwas von Phillips oder Sony oder eine Streaming-Box wie das Nvidia Shield TV verwendet, kann Kodi sogar über den Google Play Store ins Wohnzimmer-Setup integrieren.
Die Installation von Kodi ist einfach, doch danach kann es kompliziert werden. Keine Sorge: Wir zeigen dir die wichtigsten Grundeinstellungen, um mit Kodi loszulegen.
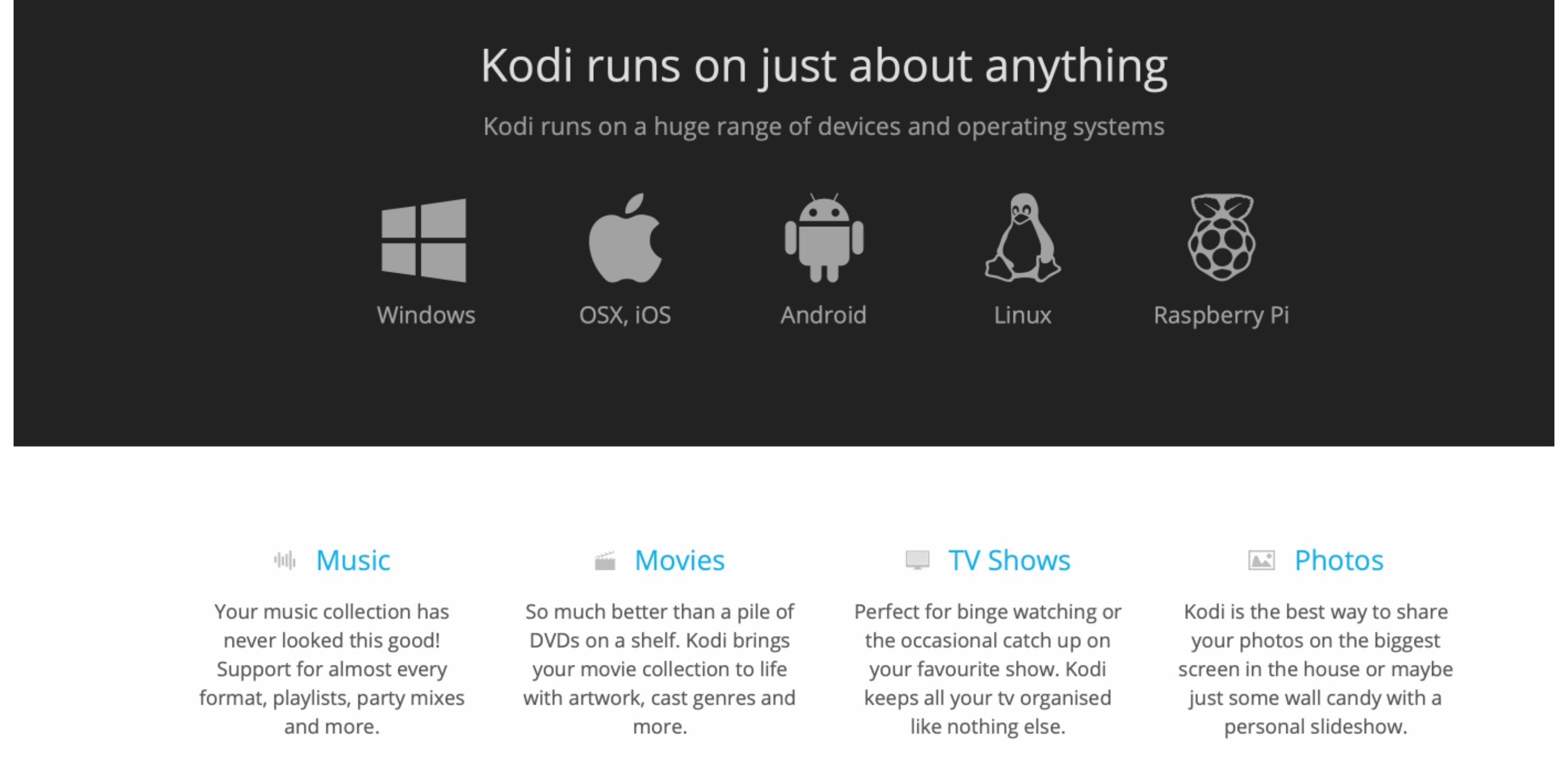
Bevor es losgeht noch ein wichtiger Hinweis: Wir zeigen die Kodi-Einrichtung anhand der Version 18.5 alias Leia. Es kann daher sein, dass sich die Menüs in künftigen Versionen leicht verändern.
Außerdem bietet Kodi zwar auf unterschiedlichen Plattformen ein praktisch identisches Feature-Set, dennoch kann es sein, dass die eine oder andere Funktion beispielsweise unter Android oder auf einem Raspberry Pi nicht oder nur zum Teil verfügbar ist. Für die hier vorgestellten Optionen gilt dies tendenziell nicht, wir wollen es aber auch nicht unerwähnt lassen.
Kodi auf Deutsch (oder eine andere Sprache) umstellen
Nach einer frischen Installation wartet Kodi standardmäßig mit einer englischsprachigen Benutzeroberfläche auf. Wenn dich das stört, kannst du diese ganz einfach auf Deutsch oder auch eine andere unterstützte Sprache umstellen.
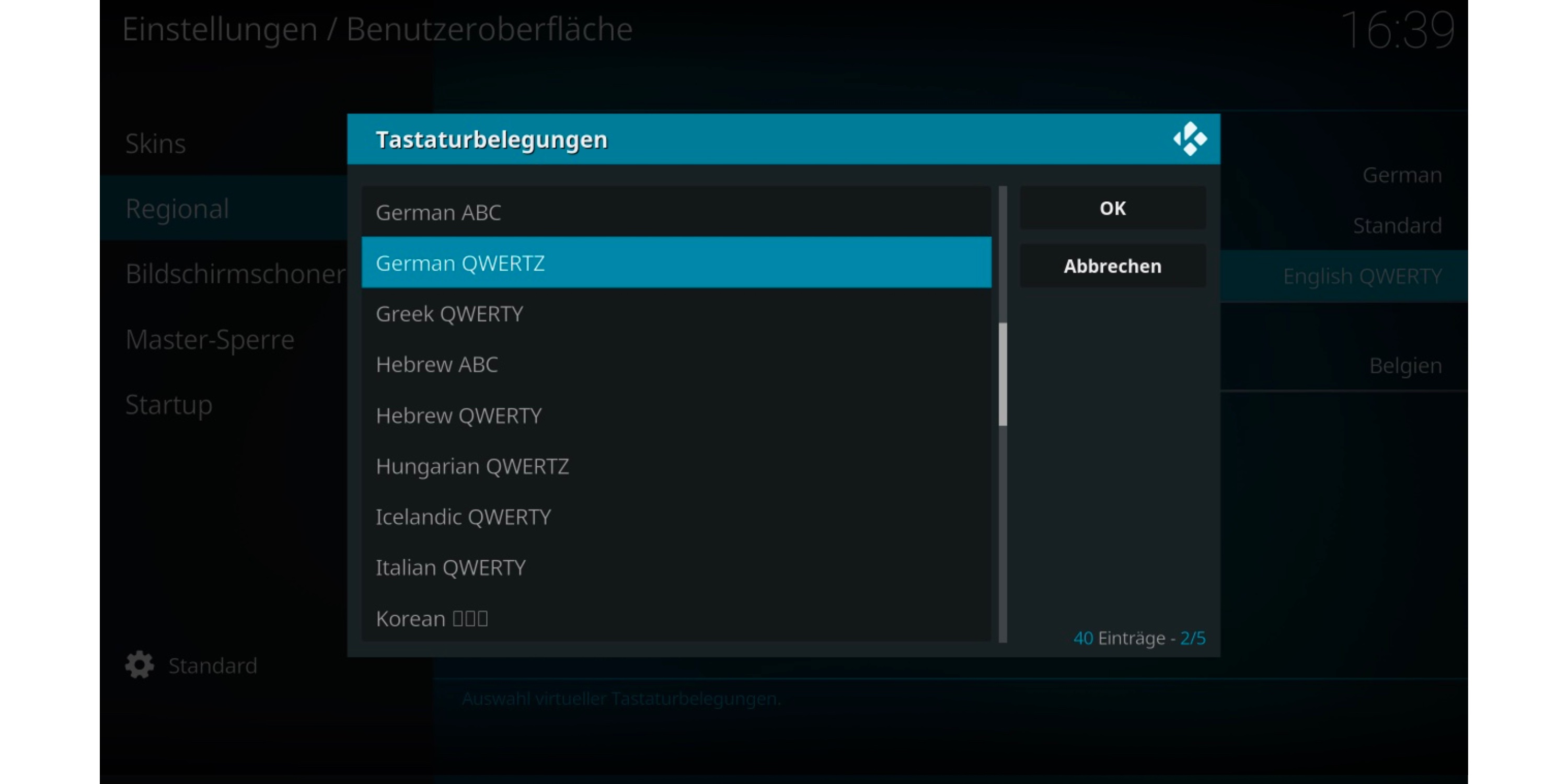
Öffne dazu über das Hauptmenü von Kodi die Einstellungen über das Zahnrad-Symbol. Hier navigierst du zum Punkt Interface und wählst im Bereich Regional den Menüeintrag Language aus. Klicke abschließend auf German, um die Sprache umzustellen.
Optional kannst du auch noch den Punkt Tastaturbelegungen sowie das Standardformat für Region auf German QWERTZ bzw. Deutschland ändern.
Experteneinstellungen aktivieren
Kodi zeigt ab Werk nur einen Teil seiner Einstellungen an. Das mag zwar für die ersten Schritte in Ordnung sein, spätestens bei der späteren Detailanpassung lohnt es sich aber, die so genannten Experteneinstellungen einzublenden.
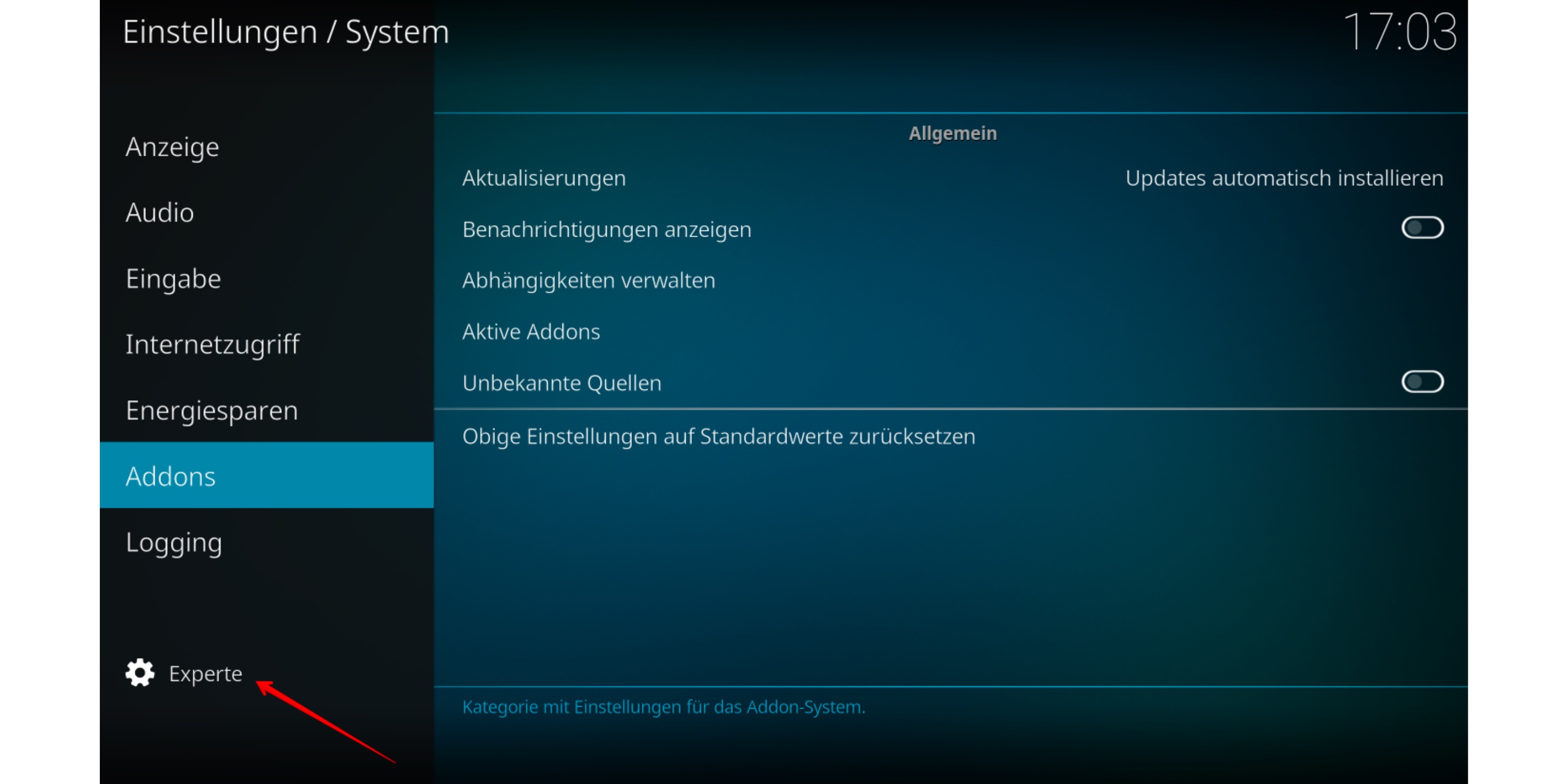
Das geht in jedem Untermenü: Klickt einfach zweimal auf das Zahnrad unten links, um von der Voreinstellung Standard auf Experte umzuschalten.
Anderes Kodi-Skin einstellen
Zu den großen Stärken von Kodi gehört seine umfangreiche Anpassbarkeit. Das zeigt sich beispielsweise in den so genannten Skins, die die Optik der Kodi-Oberfläche bestimmen.
Um ein anderes Theme einzustellen, wechselst du in den Einstellungen zur Benutzeroberfläche in den Bereich Skins. Klicke hier in die oberste Zeile, um ein anderes Kodi-Theme festzulegen. Ein Tipp für Android-Nutzer: Die Estouchy-Oberfläche ist besser für die Fingerbedienung ausgelegt.
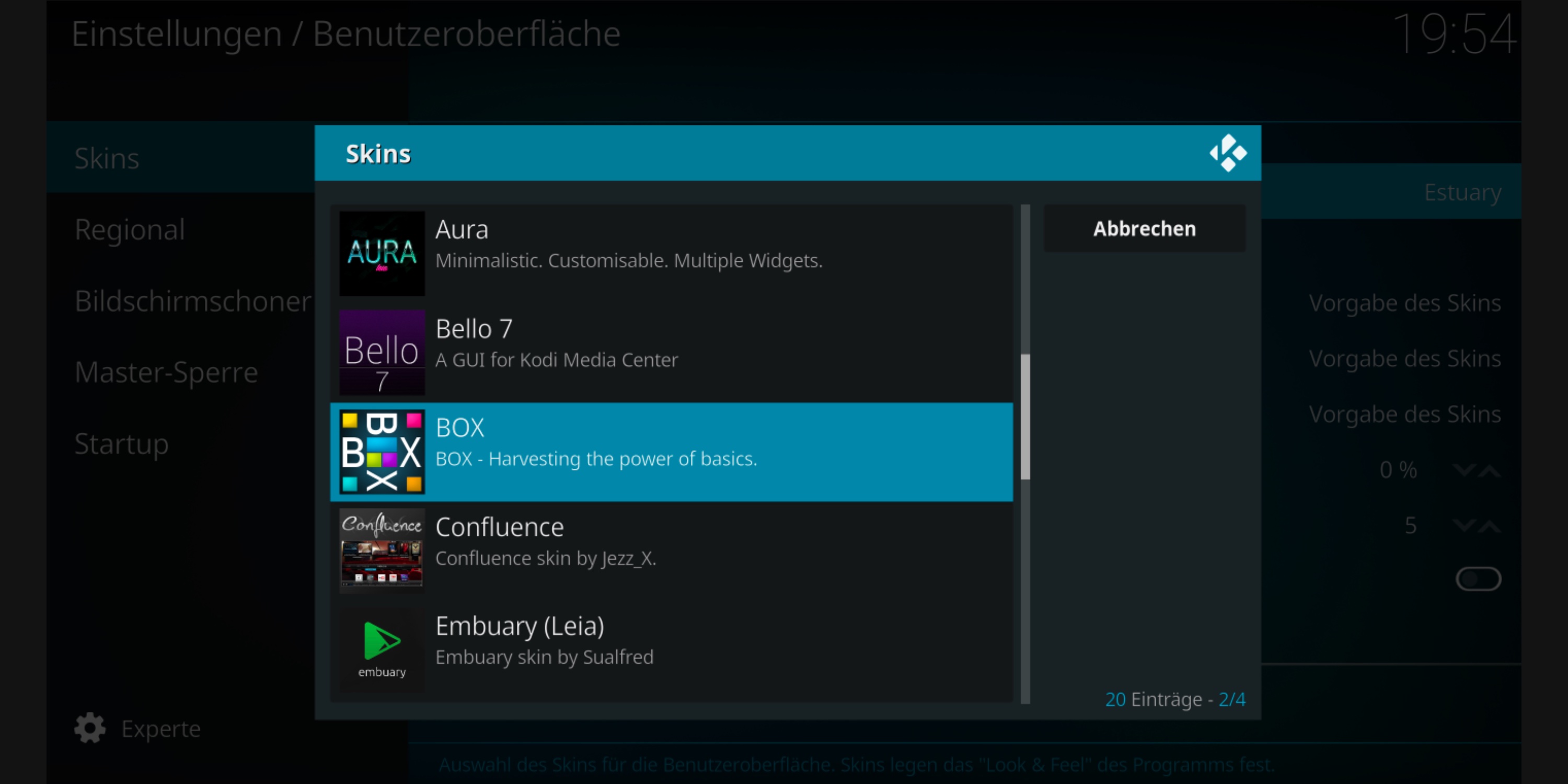
Weitere Skins findest du mit einem Klick auf Mehr…. Nach der Aktivierung eines Skins kannst du mit den Optionen weitere Einstellungen anpassen, etwa die verwendete System-Schriftart oder die Farbgebung der Benutzeroberfläche.
Soundausgabe für Surround-Systeme optimieren
Kodi kann nicht nur Stereo-Sound, sondern auch Multikanal-Audio wiedergeben. Wenn du das Mediensystem auf einem PC verwendest, musst du ihm gegebenenfalls mitteilen, dass ein Surround-System verfügbar ist.
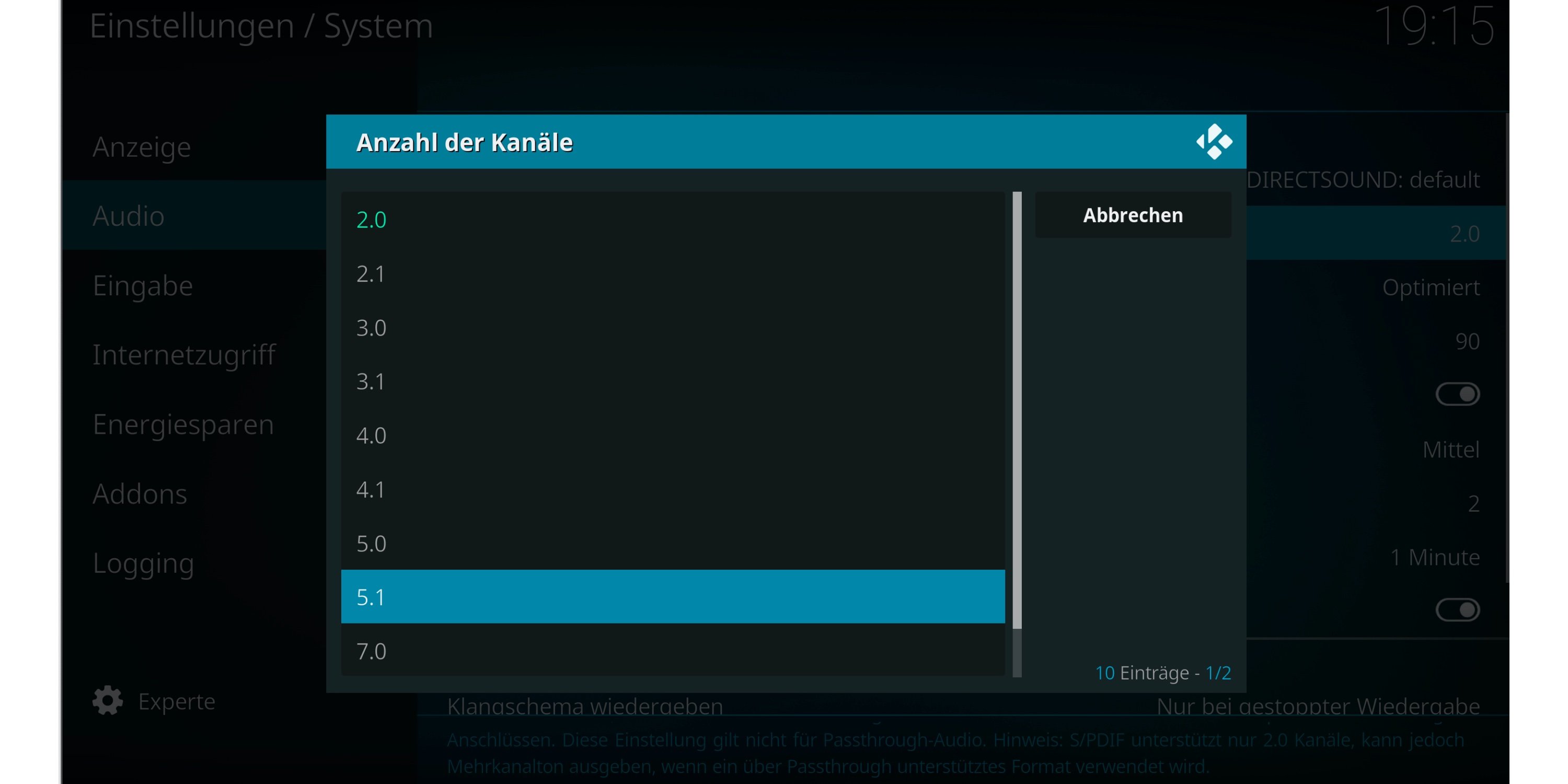
Dazu wechselst du in den Einstellungen von Kodi in den Bereich System – Audio. Hier findest du die Option Anzahl der Kanäle, in der du die Konfiguration deines Soundsystems auswählst.
Medienquellen in Kodi einfügen
Die wichtigsten Einstellungen sind damit erledigt – jetzt musst du Kodi nur noch mitteilen, wo sich deine Mediendateien befinden.
Kodi legt eigene Bibliotheken für Videos, Musik und Fotos an, die Vorgehensweise dafür ist aber generell immer die selbe – wir zeigen es anhand von Videos.
Öffne die Einstellungen und wechselt in den Bereich Medien. Hier tippst du unter Quellen verwalten auf Videos und wählst den Eintrag Videos hinzufügen. Im nun geöffneten Dialog wählst du den Eintrag Durchsuchen. Hier kannst du nun wahlweise einen Ordner auf der Festplatte oder auch im Netzwerk auswählen (etwa, wenn deine Medien auf einem NAS-System lagern).
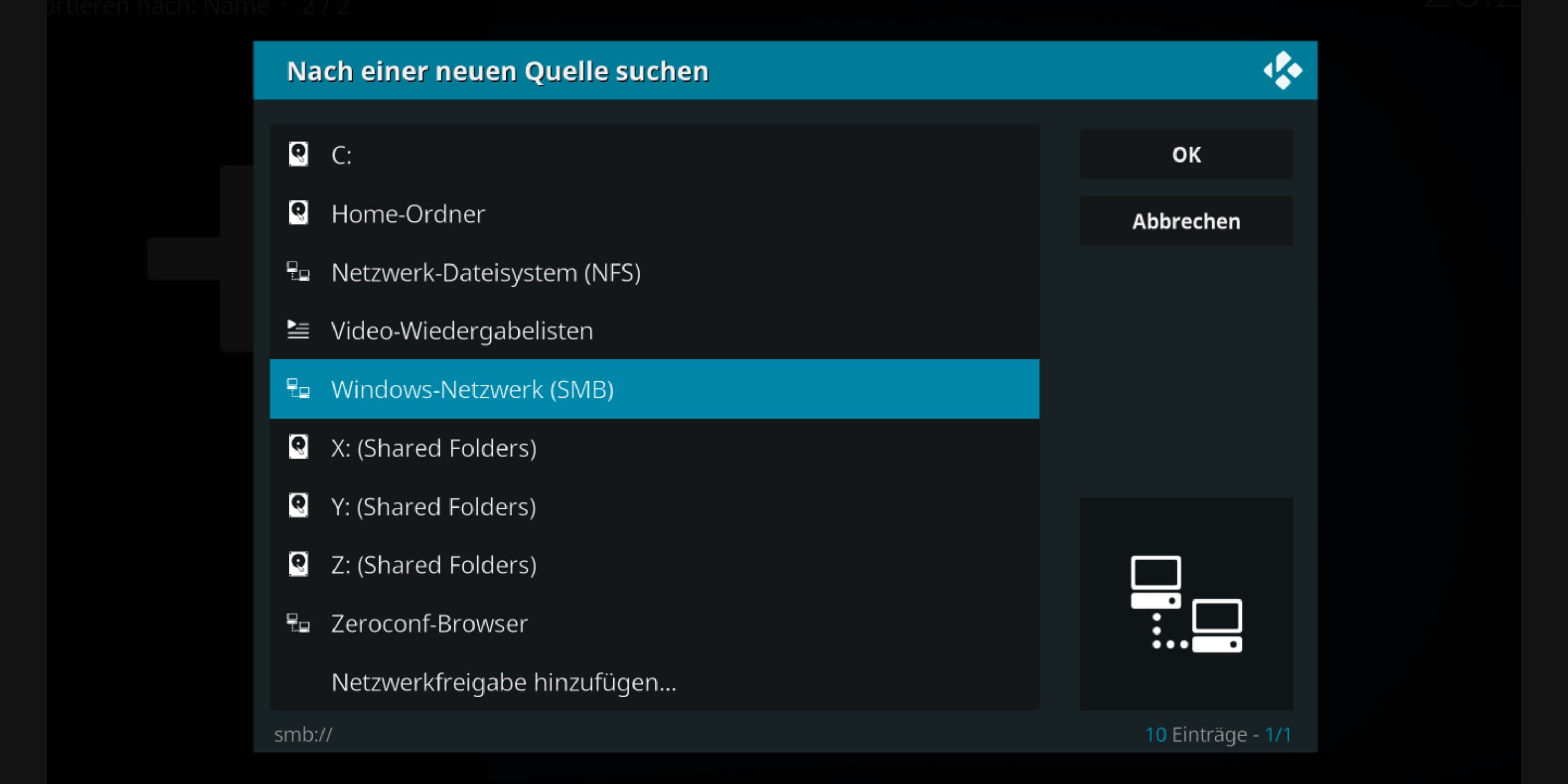
Wähle den entsprechenden Ordner aus und gib der Medienquelle bei Bedarf einen passenden Namen. Nach einem Klick auf Ok kannst du bei Bedarf noch festlegen, welche Art von Medien im gewählten Ordner liegt.
Dies wirkt sich auf die Art und Weise aus, wie Kodi die Mediendateien in der Bibliothek sucht. Das Tool nutzt so genannte Scraper, um Informationen von Filmen, Serien und Songs aus dem Internet zu holen. Sind deine Mediendateien ordentlich sortiert, kannst du bereits mit den Grundeinstellungen gute Ergebnisse erzielen.
Nach einem Klick auf Ok fragt Kodi noch, ob die Daten aktualisiert werden sollen, was du bejahst. Sobald der Vorgang abgeschlossen ist, kannst du die Videos über die Startseite von Kodi abspielen. Wähle dazu im Hauptmenü den Eintrag Filme und anschließend die eben hinzugefügte Medienquelle.
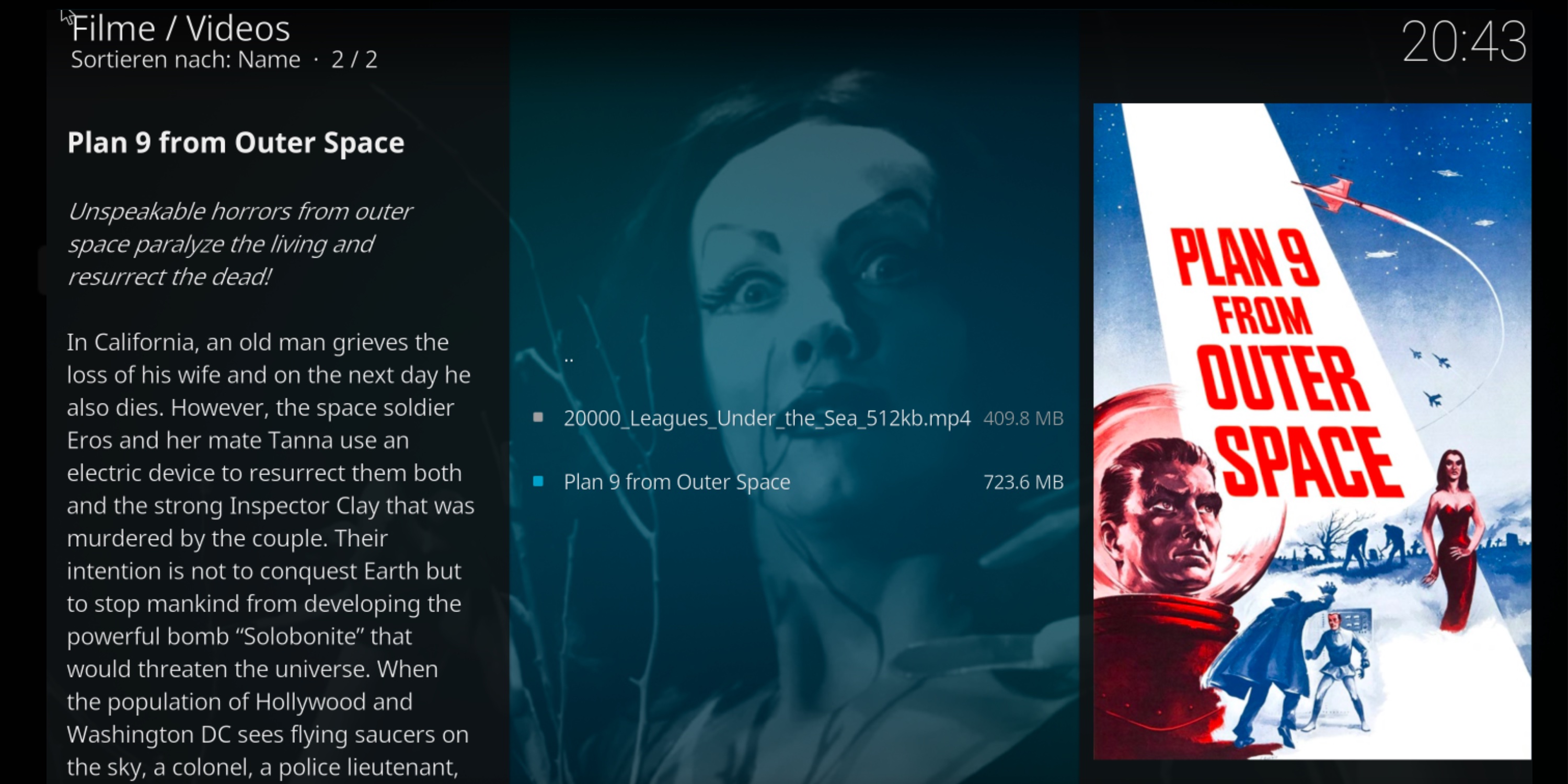
Falls du später neue Medien in den Ordner legst, musst du die Bibliothek gegebenenfalls aktualisieren. Öffne dazu in der Bibliotheksansicht unten links die Optionen und klicke dann auf Bibliothek aktualisieren. Anschließend sollten die neuen Filme, Songs oder auch Fotos in Kodi auftauchen.
Soviel zu den grundlegenden Funktionen von Kodi – natürlich kann das Mediacenter noch sehr viel mehr, aber das würde den Rahmen dieses Artikels sprengen.
Nutzt du Kodi? Welche Funktionen sind dir besonders wichtig bzw. welche interessieren dich am meisten? Verrate es uns in den Kommentaren!




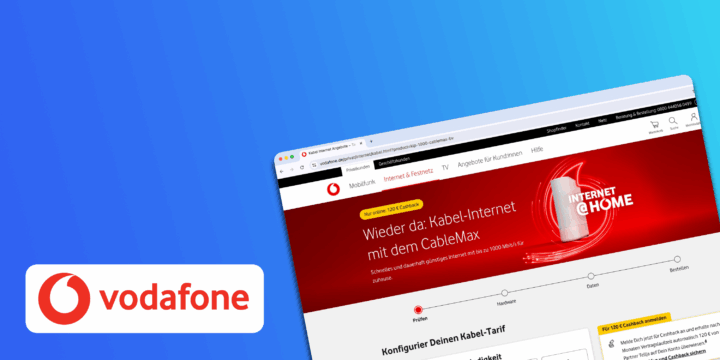

Damit du kommentieren kannst, logge dich ein mit deinen Hifi-Forum-Zugangsdaten oder registriere dich hier kostenlos.