So installierst du Kodi auf dem Amazon Fire TV
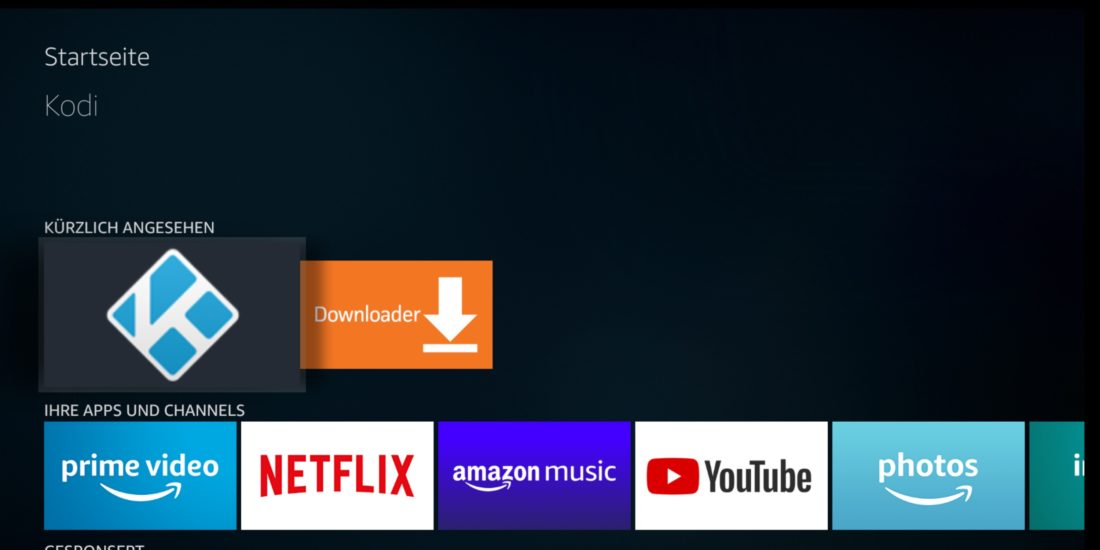 Bild: Boris Hofferbert
Bild: Boris HofferbertSeit vielen Jahren verkauft Amazon mit der Fire-TV-Familie eine Reihe von Streaming-Lösungen für Prime Video, Netflix und mehr. Ob Fire TV Stick, Fire TV Stick 4K oder Fire TV Cube, die Geräte gehören zu den erfolgreichsten im Amazon-Angebot.

Was fehlt dem Fire TV für das ultimative Medienerlebnis? Richtig, ein offizieller Support für das vielseitige Mediacenter Kodi. Den gibt es – aber nur von den Kodi-Machern. Die stellen das Mediacenter in einer vollständigen Version für Android zur Verfügung, die auf allen Fire-TV-Modellen funktioniert. Leider steht diese aber nicht im App Store zur Verfügung. Macht aber nichts. Du kannst Fire TV ganz einfach manuell installieren.
Übrigens: Wie du Kodi einrichtest, verraten wir dir in diesem Ratgeber. Die Schritte funktionieren auch in der Android-Version.
Die richtige Kodi-Version für den Fire TV
Unabhängig vom Fire-TV-Modell gilt, dass alle Streaming-Boxen aus dem Hause Amazon mit einer stark abgewandelten Version des Google-Betriebssystem Android laufen. Das hat den Vorteil, dass die gut gepflegte Android-Version von Kodi praktisch ohne Einschränkungen auf den Geräten läuft.
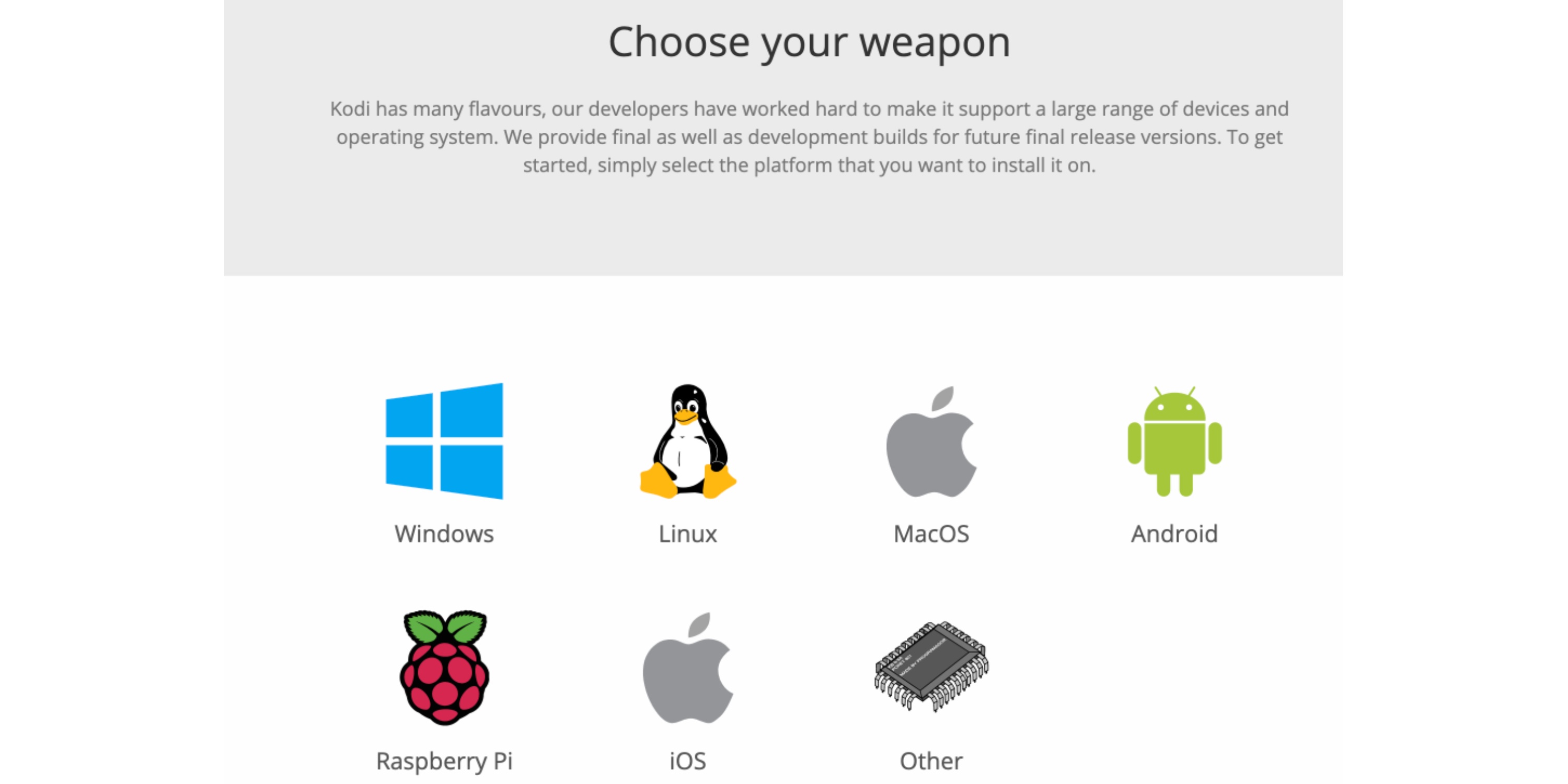
Wichtig ist allerdings, dass du die 32-bit-Version verwenden musst. Zumindest Stand dieses Artikels bietet die Amazon-Hardware noch keine 64-bit-Unterstützung. Du findest die jeweils aktuellste Version von Kodi für alle Systeme unter dem Link https://kodi.tv/download.
Fire TV für die Installation von Kodi vorbereiten
Neben der passenden Android-Version musst du deinen Fire TV für die Installation von Apps aus unbekannten Quellen (darunter zählt alles, was nicht der Amazon-eigene App Store ist) vorbereiten. Außerdem musst du für die zweite unten vorgestellte Variante unten auch noch das so genannte ADB-Debugging erlauben.
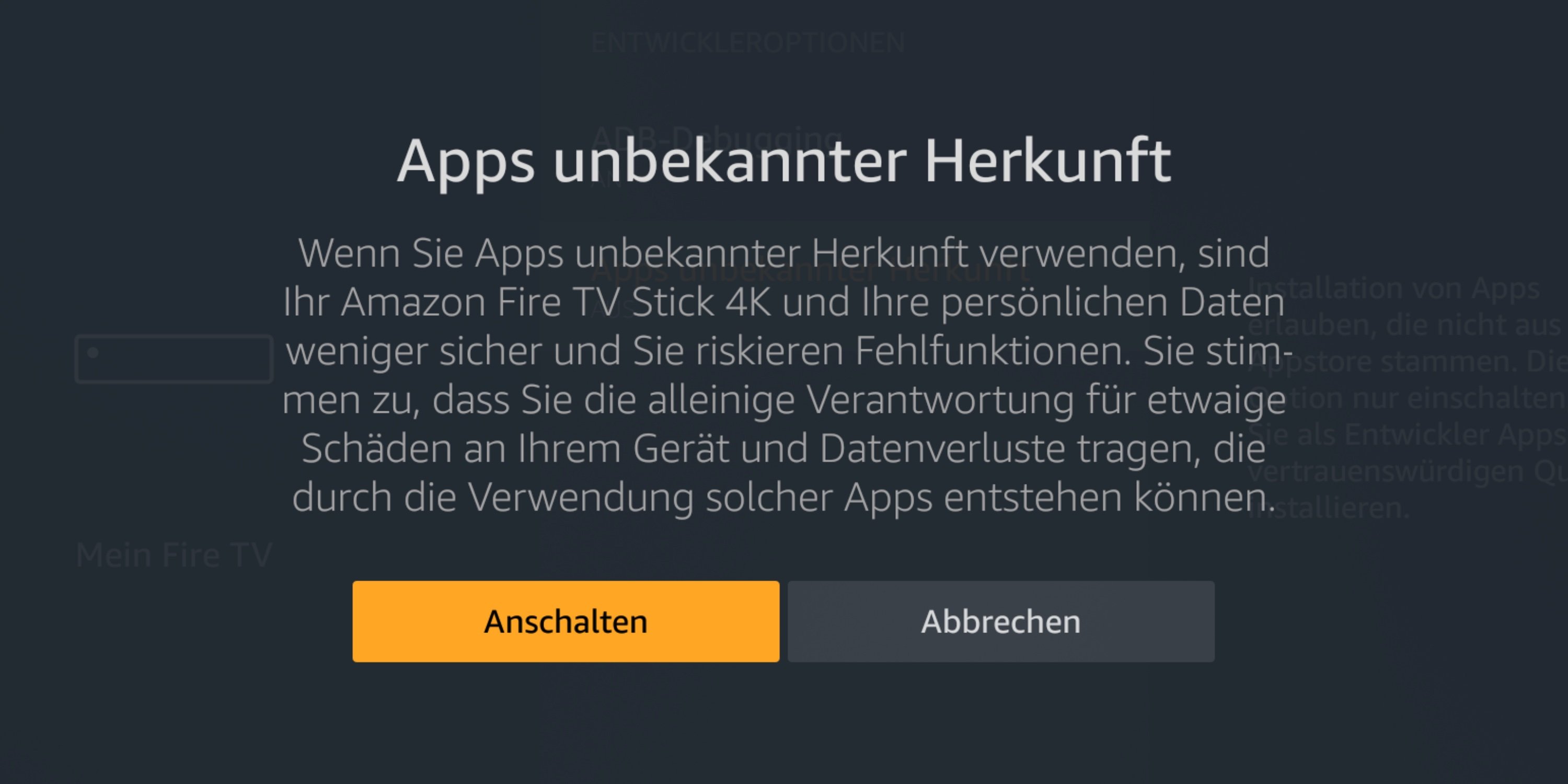
Beides erledigst du in den Einstellungen des Fire TV. Navigiere hier zum Unterpunkt Mein Fire TV und dort zu Entwickleroptionen. Schalte hier beide Funktionen ein. Zumindest das ADB-Debugging solltest du nach erfolgreicher Installation wieder abschalten, da es auch einige Sicherheitsfunktionen des Fire TV außer Kraft setzt. Die Installation aus unbekannter Herkunft kannst du natürlich auch abschalten, falls du nicht noch andere Android-Apps auf den Fire TV schieben möchtest, die es nicht im App Store gibt.
Variante 1: Kodi direkt über den Fire TV installieren
Diese Variante dürfte in den meisten Fällen die einfachste Lösung sein, um Kodi auf dem Amazon Fire zu installieren. Dabei verwenden wir die kostenlose App Downloader, die du im Amazon App Store direkt auf dem Fire TV installieren kannst. Alternativ besucht du den App Store im Browser und installierst es auf dein Fire-TV-Gerät.
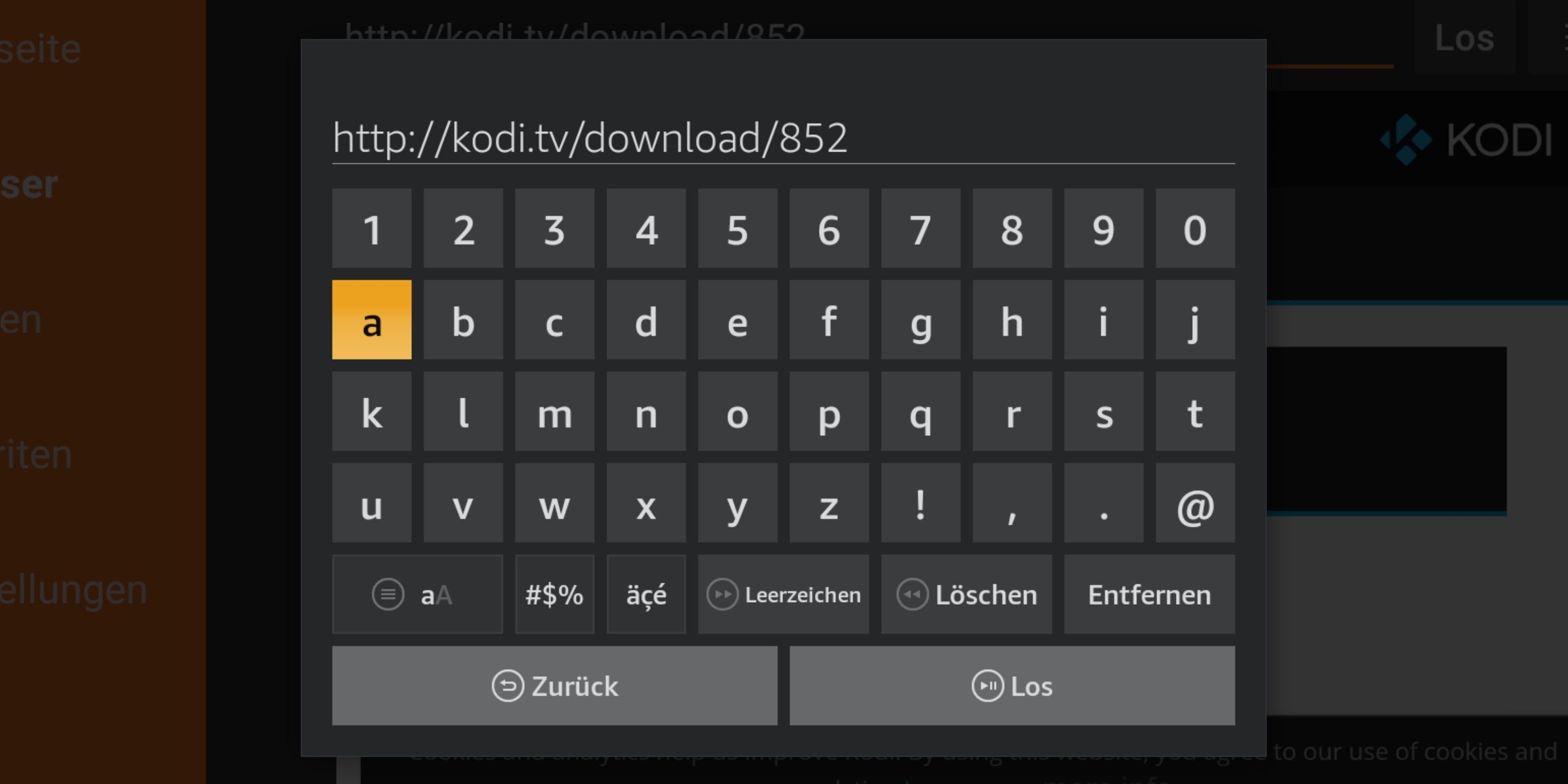
Öffne nun Downloader, klicke auf die URL-Eingabe oben und gibt die folgende Adresse ein:
https://kodi.tv/download/852
Nun öffnet sich die Download-Seite von Kodi. Hier scrollst du mit dem Cursor nach unten und klickst auf den Link 32-bit-Version (ARMV7A). Downloader lädt die APK-Datei nun herunter.
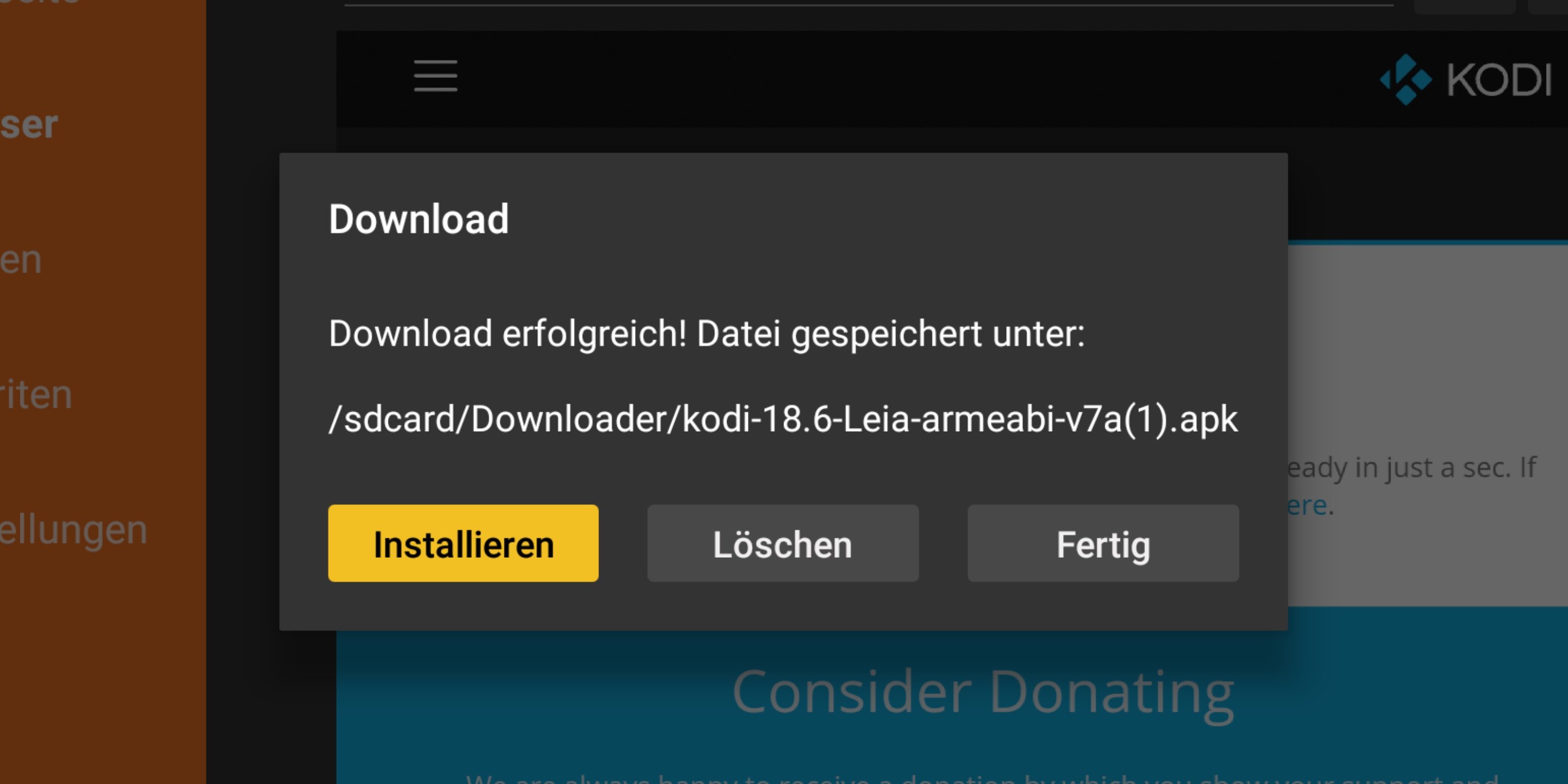
Sobald der Download abgeschlossen ist, klickst du auf Installieren. Bestätigt nun einfach die Nachfragen des Assistenten, um Kodi auf dein Fire-TV-Gerät zu installieren. Sobald die Installation abgeschlossen ist, kannst du mit Kodi loslegen. Du findest es auf der Fire-TV-Startseite im Bereich Ihre Apps und Channels.
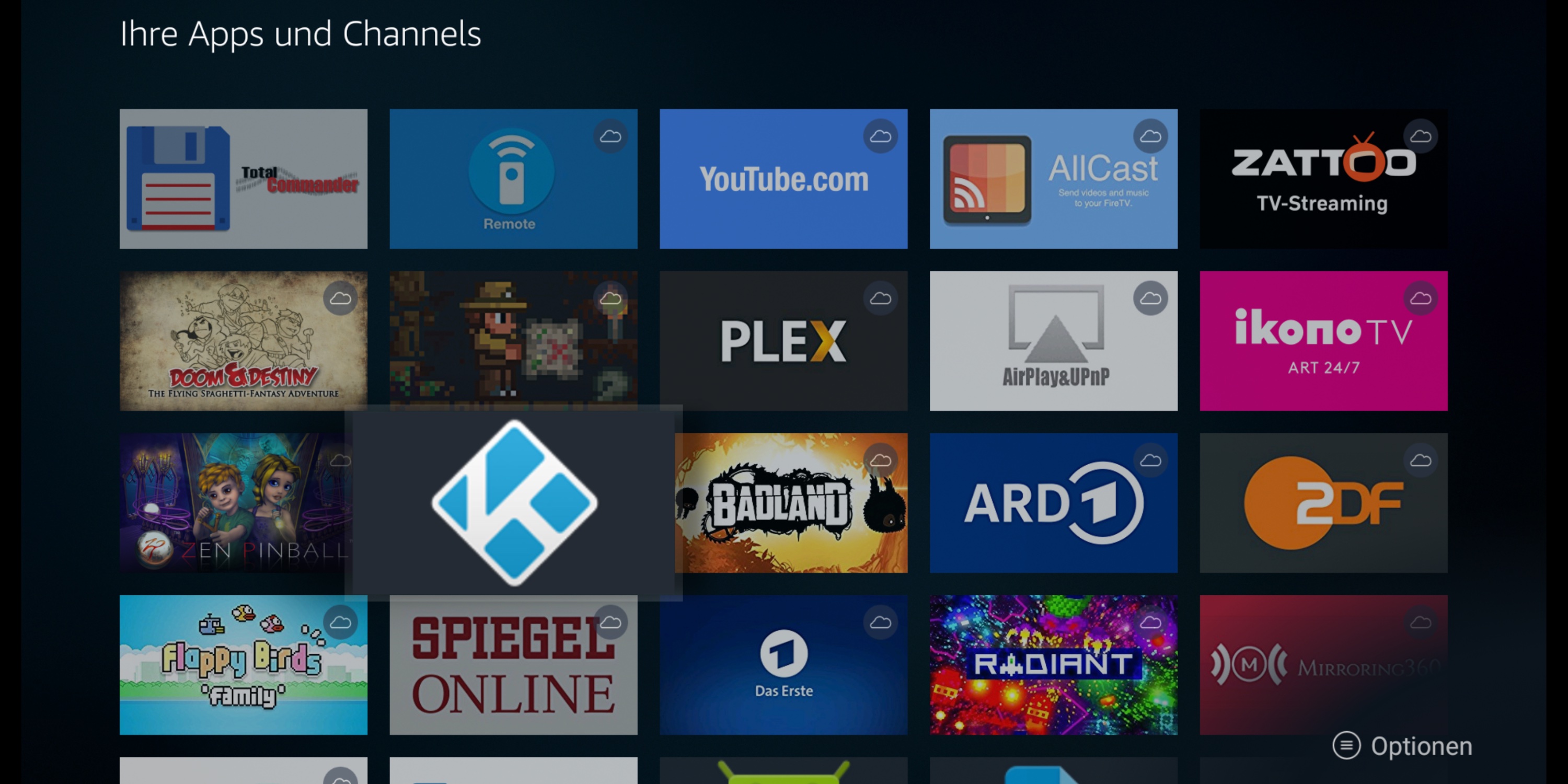
Gegebenenfalls musst du auf den Link Alle anzeigen klicken, um die frisch installierte Kodi-App zu starten.
Variante 2: Kodi über einen PC oder Mac auf dem Fire TV installieren
Die oben gezeigte Variante ist wie gesagt die einfachste Methode für die Kodi-Installation. Doch es gibt noch eine zweite Variante: Mit dem Programm adbLink kannst du Kodi (oder beliebige andere Android-Programme) von einem PC oder Mac aus auf deiner Fire-TV-Hardware einrichten.
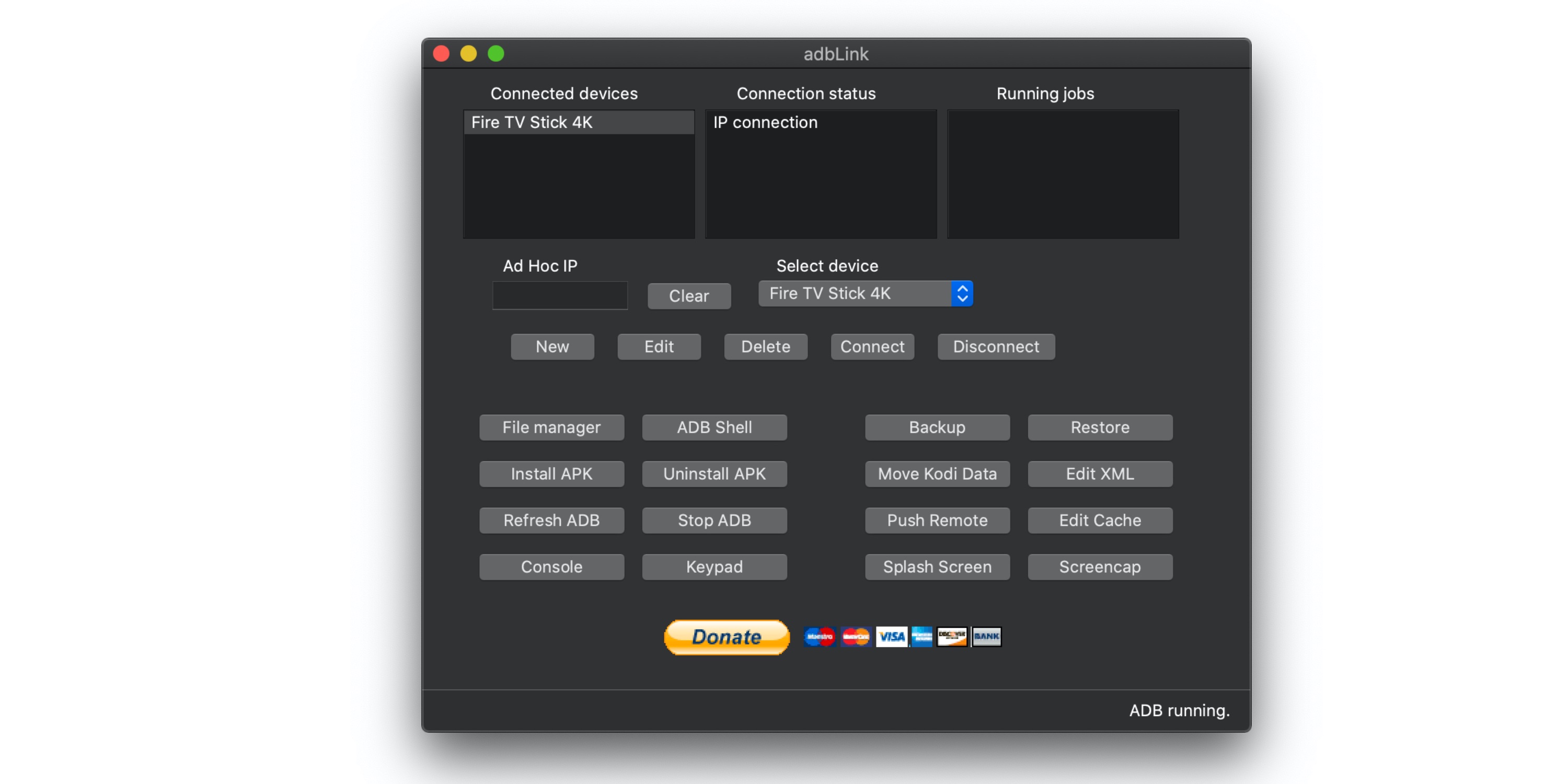
Das ist zum Beispiel dann hilfreich, wenn Downloader Probleme beim Kodi-Download hat und du eine andere andere Quelle für die Installationsdatei benötigst. Lade dir also als erstes die passende Android-Version von Kodi auf deinen PC oder Mac herunter.
Du findest die passende Version von adbLink für Windows, macOS oder Linux unter http://www.jocala.com/. Nach dem Download und dem Entpacken startest du das Programm.
Nun musst du als erstes eine Netzwerkverbindung zu deinem Fire TV aufbauen. Dafür benötigst du die IP-Adresse des Geräts. Diese findest du beispielsweise in deinen Router-Einstellungen. Alternativ kannst du auf dem Gerät unter Einstellungen – Mein Fire TV – Info – Netzwerk die aktuelle IP-Adresse abrufen.
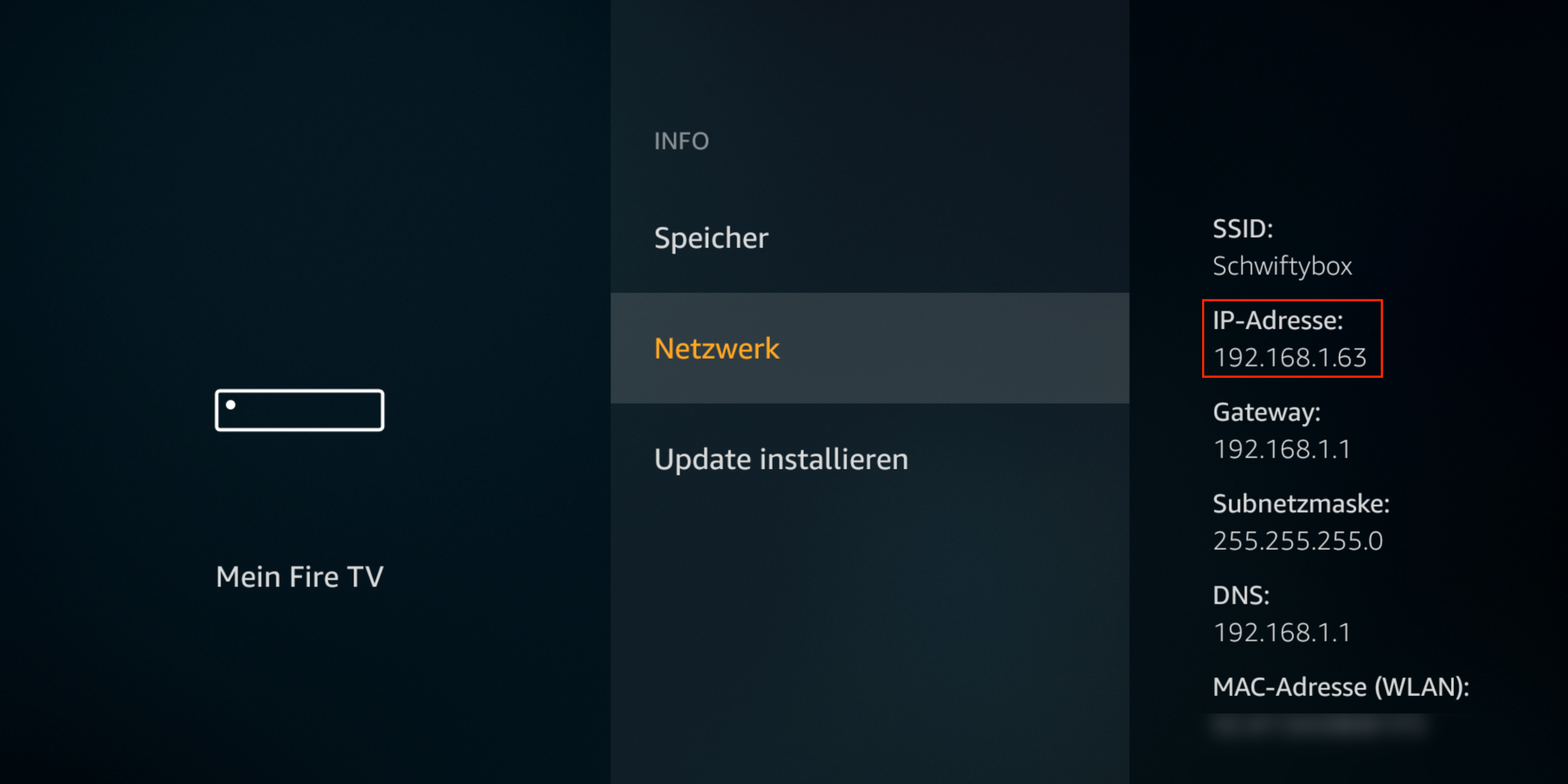
Zurück in adbLink klickst du nun auf New. In dieses Fenster trägst du nun bei Description einen passenden Namen für dein Fire TV und anschließend bei IP-Adress die Adresse ein. Übernimm nun die Änderungen mit Save und klicke in adbLink auf Connect, um eine Verbindung herzustellen (dafür benötigst du wie oben erwähnt ein aktiviertes ADB-Debugging).
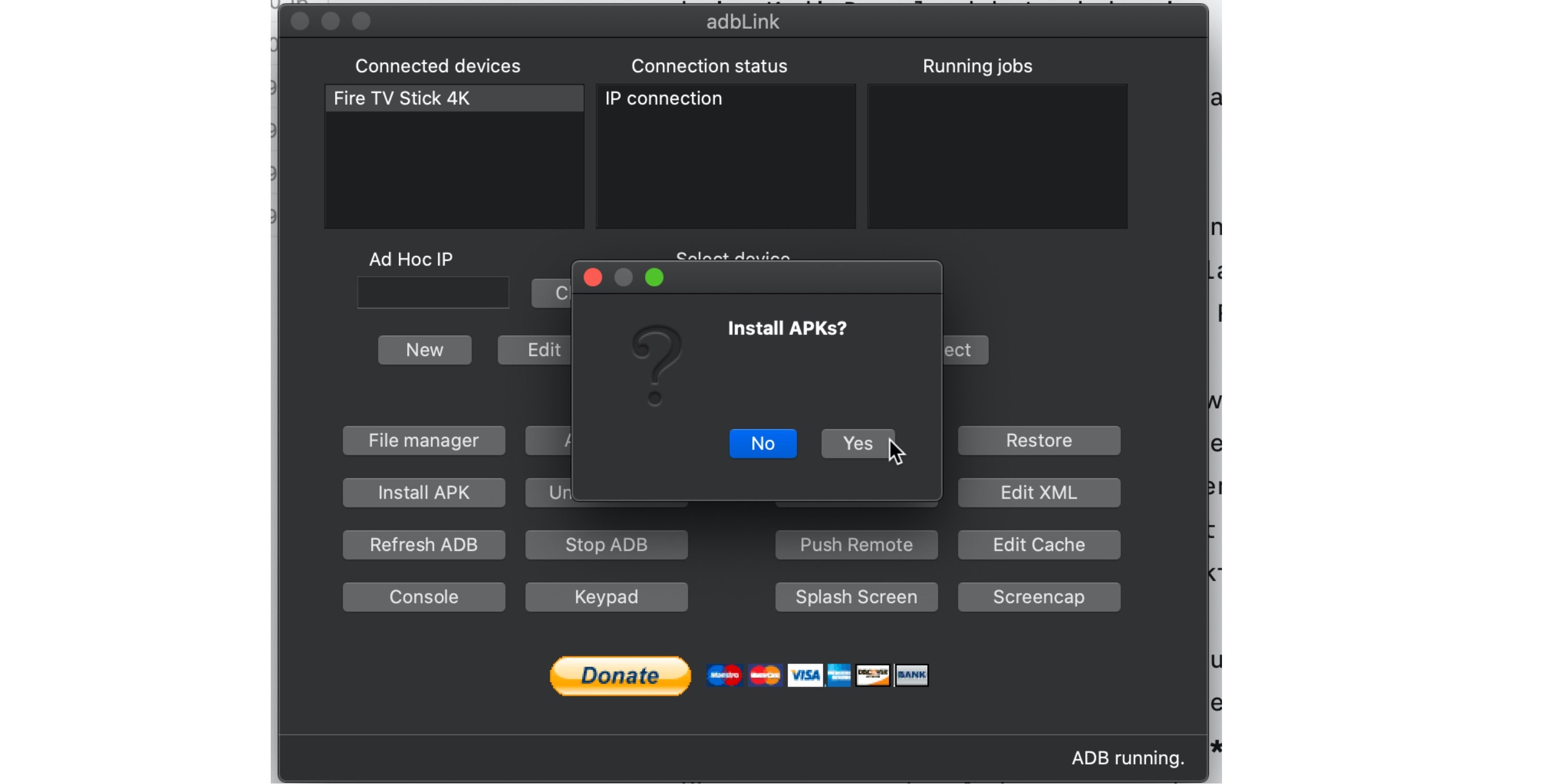
Sobald die Verbindung steht, sind es praktisch nur noch ein paar Klicks: Wähle im Hauptmenü den Punkt Install APK und wähle die heruntergeladene Kodi-Datei aus. Bestätige nun noch die Installation mit einem Klick auf Yes und warte, bis die Übertragung von Kodi auf den Fire TV abgeschlossen ist. Nun kannst du das Mediacenter wie oben gezeigt nutzen.
Für was nutzt du Kodi auf dem Fire TV? Verrate uns diene Meinung in den Kommentaren!
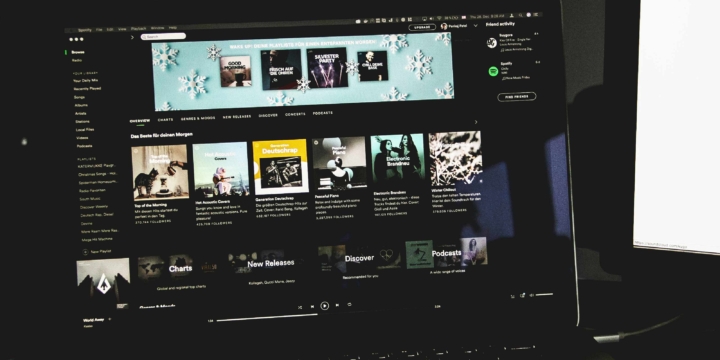


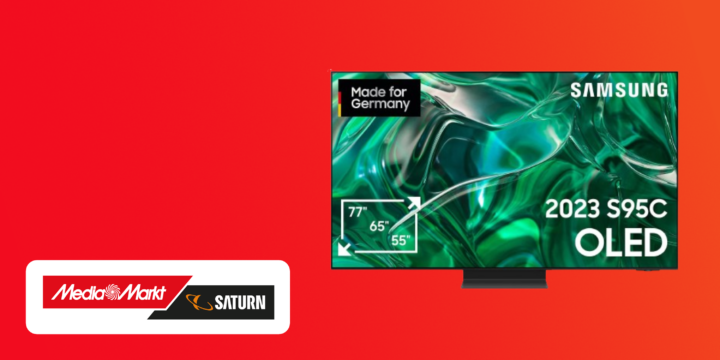



Damit du kommentieren kannst, logge dich ein mit deinen Hifi-Forum-Zugangsdaten oder registriere dich hier kostenlos.