iPhone mit Fernseher verbinden: So gehts!
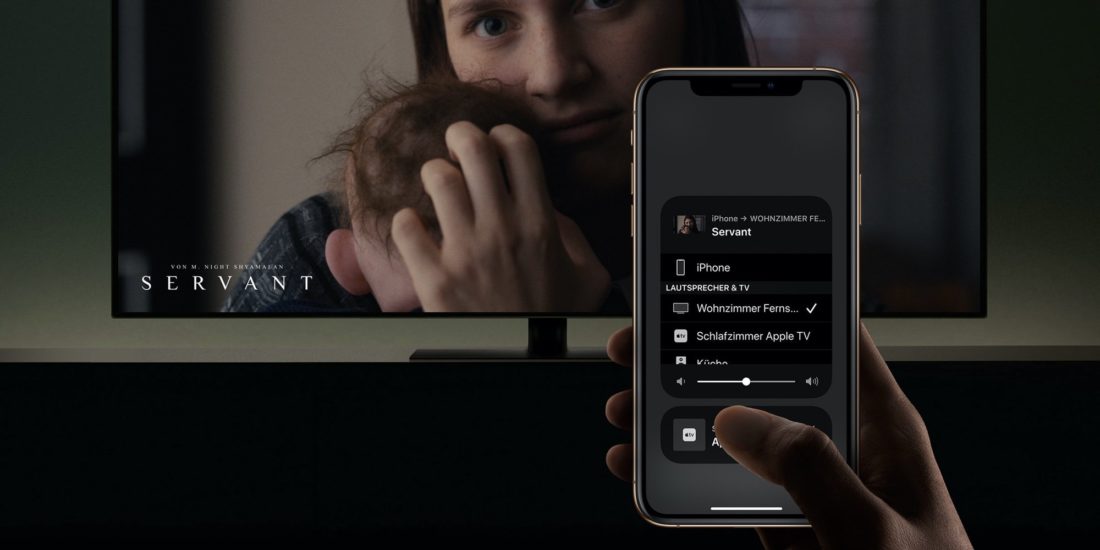 Bild: Apple
Bild: AppleSowas haben bestimmt die Meisten schon erlebt: Du hast zu einer gemütlichen Abendrunde eingeladen und die Freunde wollen entweder die Bilder des vergangenen Urlaubs oder der letzten Party noch einmal sehen. Allerdings ist es auch recht mühsam sein iPhone oder iPad durch unzählige Hände laufen zu lassen. Nun gibt es aber mehrere Möglichkeiten sein iPhone mit dem Fernseher zu verbinden und so Inhalte auf den TV zu streamen. Wir zeigen dir, wie das funktioniert und was du dafür brauchst!
iPhone mit Fernseher verbinden: AirPlay 2 ist der einfachste und schnellste Weg
Ist am Fernseher eine Apple TV Streaming Box angeschlossen, könnte der Weg einfacher nicht sein. Denn die Bilder, Videos oder auch das Spiegeln des iPhone-Displays ist eine Basis-Funktion von Apples AirPlay 2. Die Konfiguration dafür ist denkbar einfach. Du musst lediglich das iPhone oder iPad in das selbe WLAN (also Netzwerk) einloggen, in dem sich auch das Apple TV befindet.
Mittlerweile unterstützen auch immer mehr Fernseher AirPlay 2 von Haus aus. Damit wird zusätzliche Hardware, wie beispielsweise ein Apple TV 4K nicht mehr benötigt. Sowohl LG, Sony als auch Samsung bieten inzwischen AirPlay 2-fähige Geräte an. Allerdings braucht ihr dafür einen modernen Smart TV, denn erst seit 2019 unterstützen erste Modelle die neue Apple-Schnittstelle. Ob dein Gerät dabei ist? Eine entsprechende Liste aller bisher unterstützten Modelle, findet ihr in unserem Ratgeber zum Thema AirPlay 2.
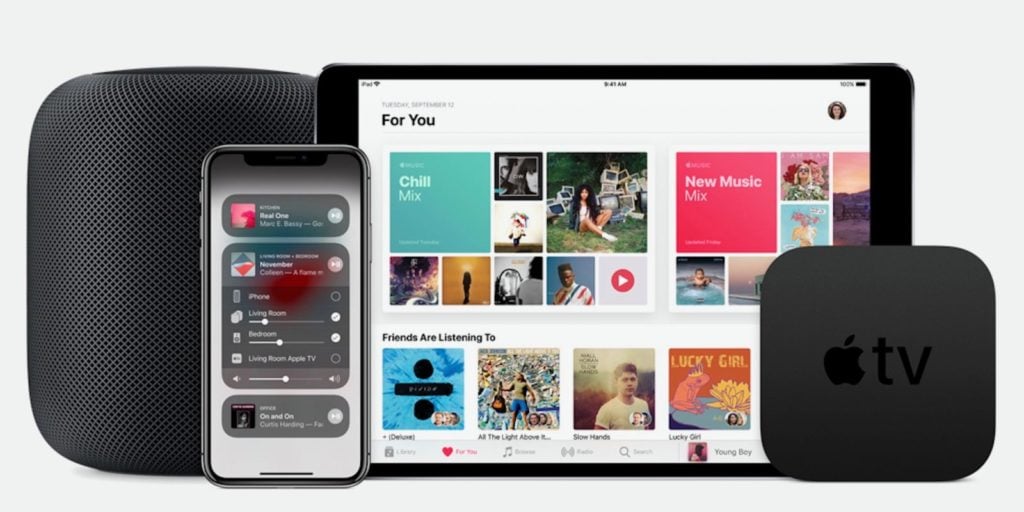
Egal ob Apple TV oder Smart TV mit integriertem AirPlay 2: Die Vorgehensweise ist immer identisch. Das iOS-Gerät muss lediglich im gleichen Netzwerk angemeldet sein, wie der entsprechende Empfänger. Schon kannst du über das AirPlay-Symbol in der Galerie oder gleich im Control-Center von iOS den Empfänger auswählen. Mit einem kurzen Fingertip lässt sich dann die gewünschte Funktion aktivieren. Einfacher wird es wirklich nicht mehr.
iPhone mit Chromecast verbinden: Google als Alternative
Hast du weder ein Apple TV noch einen AirPlay 2-fähigen Fernseher, kannst du auf einen Chromecast zurückgreifen. Die Google-Schnittstelle ist in viele iOS-Apps nativ integriert und erlaubt so das Streamen von Videos, YouTube-Inhalten, Netflix-Serien oder auch Fotos aus der Google Fotos-App.
Hierfür muss ein Chromecast-Dongle von Google am Fernseher per HDMI angeschlossen sein und natürlich mit dem Netzwerk verbunden werden. Alternativ reichen aber auch Fernseher mit der sogenannten „Chromecast Built-in„-Funktion. Vor allem Fernseher mit Android-TV-Betriebssystem haben bereits die Fähigkeit der Schnittstelle integriert und benötigen keine zusätzliche Hardware.
Die Vorgehensweise bleibt in beiden Fällen identisch. Anstatt auf das AirPlay-Symbol von Apple zu klicken, erscheint in kompatiblen Apps das „Cast-Symbol“ (ein kleiner Bildschirm mit WLAN-Symbol). Mit einem Klick streamst du dann den Inhalt vom iPhone auf das ausgewählte Chromecast-Gerät. Alle im Netz verfügbaren Geräte werden dir in einer Liste angezeigt.
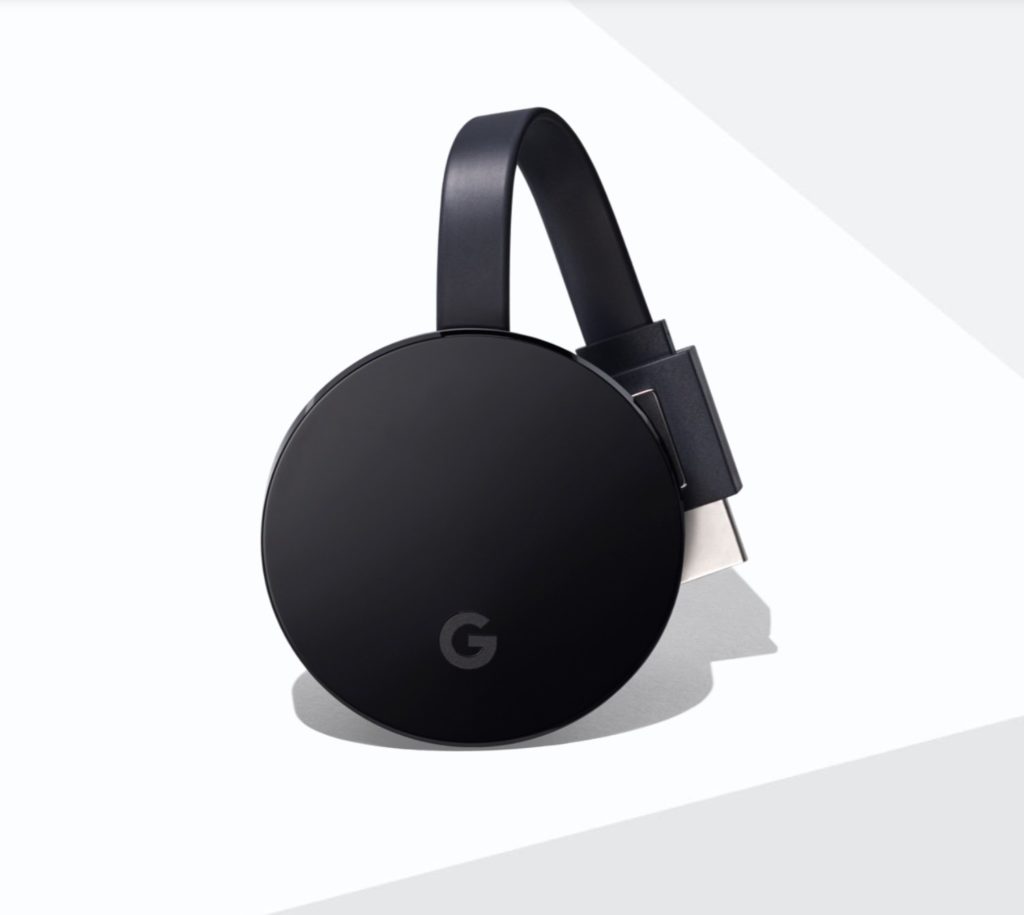
Der Chromecast-Dongle findet an allen Ausgabegeräten einen Platz, die einen HDMI-Anschluss aufweisen. Willst du auf 4K-Auflösung bei der Übertragung nicht verzichten, solltest du zum fast 80 Euro kostenden Ultra-Modell greifen. Die günstigere Version ohne 4K kostet um die 40 Euro. Beide Geräte könnt ihr im Google eigenen Online-Store erwerben.
iPhone mit Amazon Fire TV verbinden: Nicht die beste Lösung
Apple-Geräte lassen sich übrigens auch mit einem Fire TV Stick von Amazon verbinden. Doch hier musst du schon auf einige Dinge achten, die die Verbindung ein wenig erschweren. Denn weder Chromecast noch AirPlay 2 stehen hier zur Verfügung. Dafür kannst du im Amazon App Store nach Apps suchen, die eine Verbindung ermöglichen.
Allerdings ist nicht immer die Kompatibilität gewährleistet. Viele der Apps sind zudem kostenpflichtig und können vielleicht einige Dinge sogar nicht. Unter anderem kannst du dann zwar Fotos in einer Diaschau anzeigen lassen, aber dafür funktioniert vielleicht das Abspielen von Videos plötzlich nicht.
Man kauft also eventuell die Katze im Sack. Übrigens nutzen die meisten Apps auf dem Fire TV-Stick nicht die oben angesprochenen Protokolle, sondern DLNA (Digital Living Network Alliance) für die Übertragung. Aber nicht nur diese Apps nutzen den Standard.
iPhone über DLNA verbinden: Hersteller-Apps eher nicht zu empfehlen
DLNA ist ein Standard, der eigentlich dazu dienen sollte verschiedenste Geräte im Heimnetzwerk ohne Konfiguration miteinander verbinden zu können. Hersteller wie Samsung oder LG bieten entsprechende Apps mit DLNA-Unterstützung im Apple App Store an, die du auf dem iPad oder iPhone installieren kannst. Sony beispielsweise nutzt sogar Wifi-Direct für die Verbindung mit seiner iMediaShare App.
Damit lassen sich auch Verbindungen zu älteren Fernsehern aufbauen. Ist beispielsweise dein Samsung-TV mit dem gleichen Netzwerk verbunden wie dein iPhone, kannst du über die App eigentlich recht unkompliziert Inhalte übertragen. Wir haben für dich die Apps der großen TV-Hersteller zusammengetragen.
- LG TV Plus App
- Samsung Smart View App (wurde im Oktober 2020 eingestellt und von Samsung SmartThings abgelöst)
- Panasonic TV Remote 2 (seit 2018 nicht mehr aktualisiert)
- Sony iMediaShare (nutzt Wifi-Direct, seit 2017 nicht mehr aktualisiert)
- Philips TV Remote
Die Methode hat aber Nachteile, auch wenn diese auf den ersten Blick ähnlich wie AirPlay 2 oder Chromecast funktioniert. Die Apps werden von den Herstellern nur selten aktualisiert. So ist nicht garantiert, dass alle Funktionen mit allen Geräte-Kombinationen und iOS-Betriebssystemen einwandfrei funktionieren.
Zudem stellt Samsung beispielsweise den Support seiner oben genannten Smart View App ab Oktober 2020 ein. Auch ist der Funktionsumfang verglichen mit AirPlay und Chromecast deutlich limitiert. Fotos können zwar übertragen werden, aber einfach mal ein YouTube-Video streamen geht mit kaum einer dieser Apps.
iPhone per HDMI mit Fernseher verbinden: Ganz traditionell mit Kabel
Warum eigentlich auf Apps oder irgendwelche Funkstandards setzen, die alle irgendwie untereinander kompatibel sein müssen, wenn doch ein Kabel reicht? Apple bietet in seinem Zubehör-Portfolio einen Lightning-HDMI-Adapter an. Du schließt dein iPhone ganz einfach über den Adapter per Lightning-Kabel an den HDMI-Anschluss deines Fernsehers an. Schon wird das Bild von deinem Display 1:1 auf das TV-Gerät übertragen und es lassen sich fast alle Inhalte aufrufen und abspielen.

Allerdings musst du dein iPhone permanent mit dem Fernseher über ein Kabel verbunden lassen. Ist das Kabel nicht lang genug, stehst du im schlimmsten Fall ständig neben dem TV-Gerät. Zwar lassen sich Diaschau-Vorlagen in einer bestimmten Geschwindigkeit abspielen, doch willst du plötzlich noch einmal ein Bild zurückspringen, musst du definitiv zum Fernseher gehen und das iPhone dort bedienen.
Sky Go-App auf iPhone mit Fernseher verbinden: Bild bleibt schwarz?
Allerdings stoßen Nutzer ab und an auf ein nerviges Problem: Trotz korrekter Einstellungen, einer stabilen Verbindung und kompatiblen Geräten, können diverse Inhalte nicht übertragen werden. Beispielsweise hinterlässt die Sky Go-App auf dem iPhone beim Verbinden mit dem Fernseher ein schwarzes Bild. Hier geht es um lizenzrechtliche Gründe, da die App nur im mobilen Einsatz genutzt werden soll.
Diese rechtliche Einschränkung kann auch für andere Apps gelten. Doch die meisten Programme unterstützen das Spiegeln oder Übertragen von Inhalten ohne Probleme über die oben genannten Möglichkeiten. Hier musst du dir also eher keine Gedanken machen.
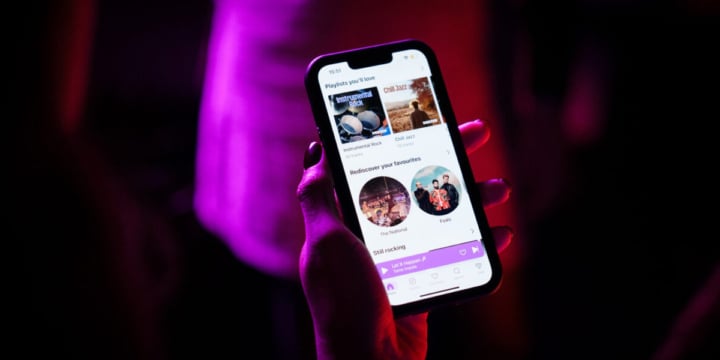




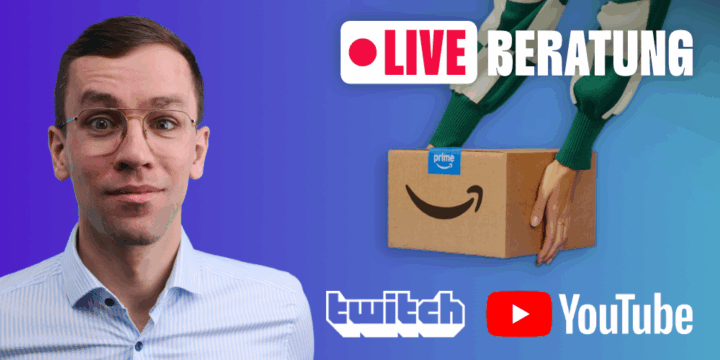
Damit du kommentieren kannst, logge dich ein mit deinen Hifi-Forum-Zugangsdaten oder registriere dich hier kostenlos.