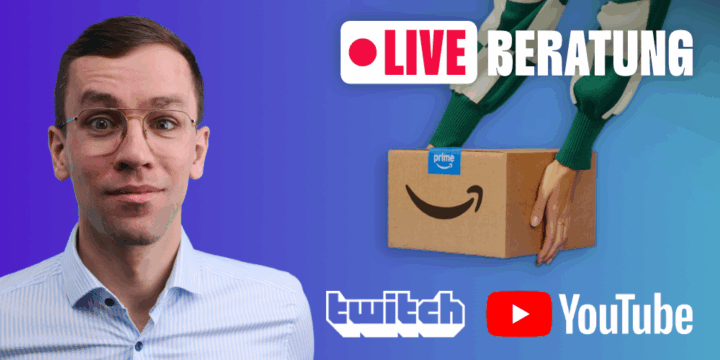Amazon Fire TV einrichten: So geht’s
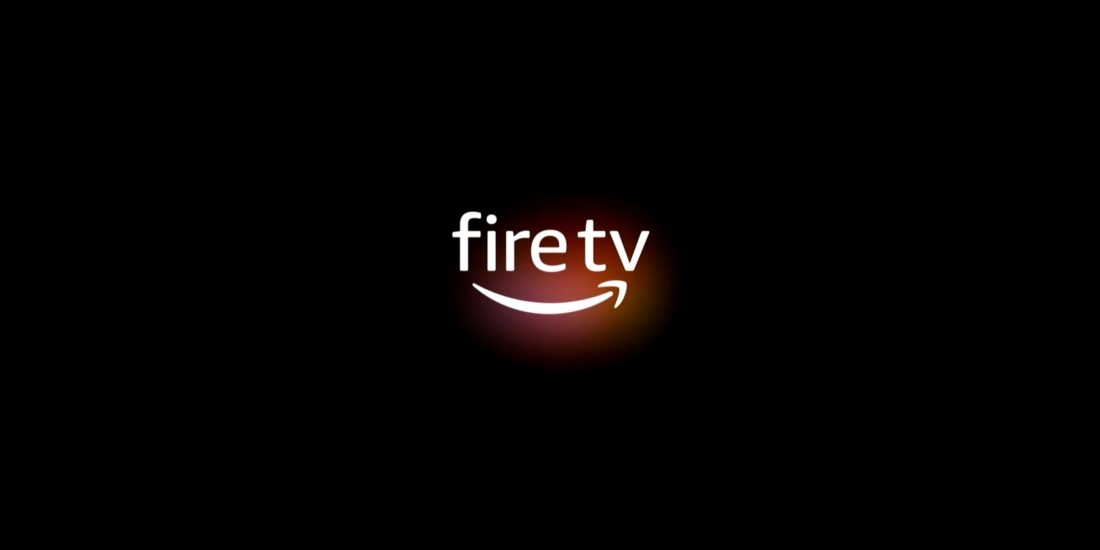
Vom günstigen Fire TV Stick Lite bis hin zum mächtigen Fire TV Cube: Die Streaming-Clients von Amazon sorgen auf breiter Front dafür, dass auch ältere Fernseher fit für das moderne Streaming werden.

Wir demonstrieren dir die Einrichtung des Streaming-Clients von Amazon auf einem Fire TV Stick 4K Max mit Fire-OS-Version 7.6. Die gezeigten Schritte sind größtenteils auf allen Fire-TV-Modellen identisch. Es kann aber sein, dass bestimmte Einrichtungsschritte bei dir nicht auftauchen oder etwas anders aussehen, wenn du auf einem anderen Modell unterwegs bist. Hier siehst du, wie sich die Fire TV Modelle im direkten Vergleich schlagen:
Fire TV einrichten: Via Smartphone oder manuell?
Hardwareseitig kann es schnell losgehen: Lege die mitgelieferten Batterien in die Amazon-Fire-TV-Fernbedienung ein, verbinde den Fire TV via HDMI-Kabel mit deinem Fernseher und schließe ihn am Strom an. Wir empfehlen, dazu das mitgelieferte Netzteil zu verwenden. Zwar ist es auch möglich, die meisten Fire-TV-Modelle über einen USB-Port deines Fernsehers mit Strom zu versorgen, oft reicht die Leistung hier aber nicht ganz aus.
Schalte den Fernseher auf den verwendeten HDMI-Anschluss um. Nun musst du die Fernbedienung mit dem Fire TV koppeln, was in der Regel automatisch funktioniert. Drücke einfach die Wiedergabe-Taste, um loszulegen. Falls dein Fire TV die Remote nicht direkt erkennt, drücke und halte die Home-Taste für zehn Sekunden, um die Fernbedienung zu koppeln.
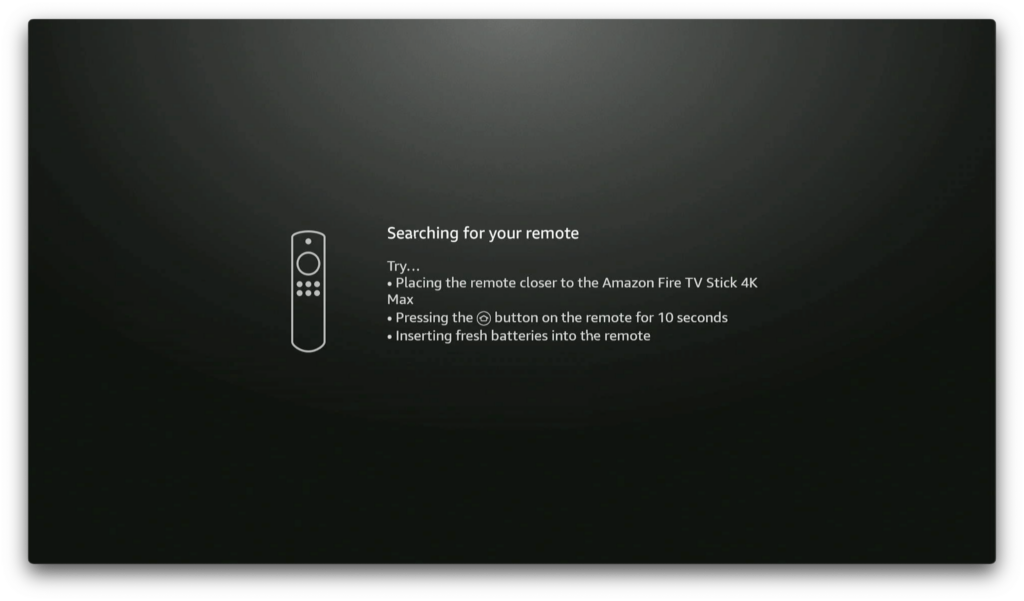
 Im nächsten Schritt stellst du die Bedienoberfläche auf Deutsch oder die Sprache deiner Wahl um. Nun beginnt die eigentliche Einrichtung. Am schnellsten kannst du einen Fire TV über die passende Smartphone-App konfigurieren. Du findest sie im App Store für iOS oder im Google Play Store. Lade sie herunter und melde dich mit deinem Amazon-Konto an.
Im nächsten Schritt stellst du die Bedienoberfläche auf Deutsch oder die Sprache deiner Wahl um. Nun beginnt die eigentliche Einrichtung. Am schnellsten kannst du einen Fire TV über die passende Smartphone-App konfigurieren. Du findest sie im App Store für iOS oder im Google Play Store. Lade sie herunter und melde dich mit deinem Amazon-Konto an.
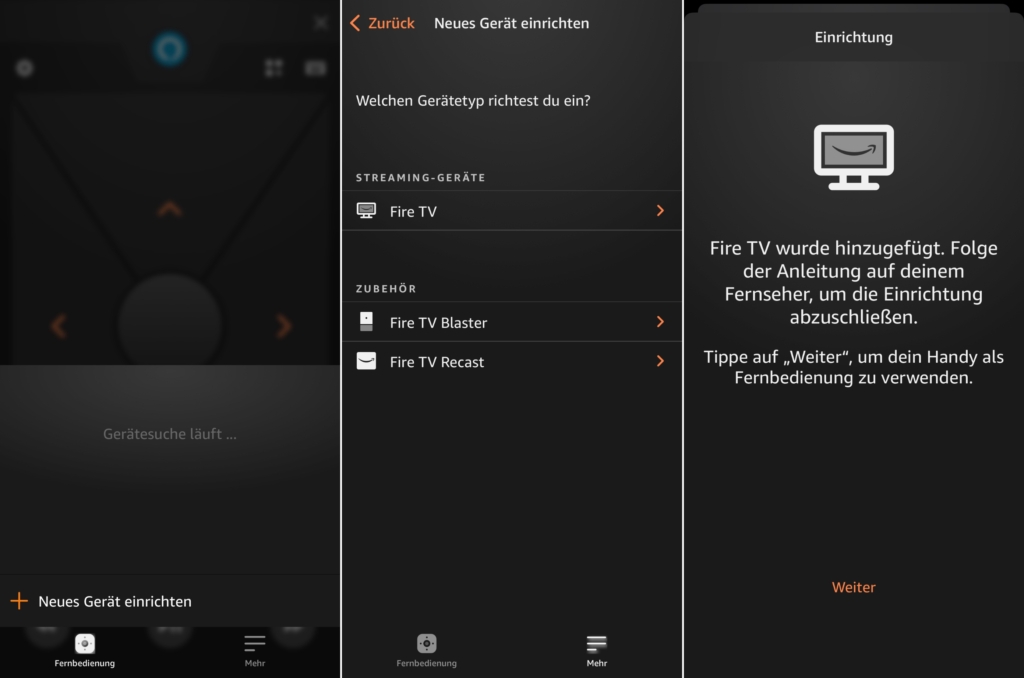
Anschließend wählst du auf der Startseite der App den Punkt “Neues Gerät einrichten”. Die App sucht nun den eingeschalteten Fire TV in der Nähe. Sobald die Verbindung steht, überträgt die App automatisch die Zugangsdaten für dein WLAN auf den Stick bzw. den Fire TV Cube, was die Einrichtung deutlich beschleunigt.
Alternativ kannst du die WLAN-Zugangsdaten aber auch über die Fernbedienung eingeben. Drücke dazu die Menütaste, wähle das Netzwerk aus und gib die Zugangsdaten ein.
Fire OS auf die neueste Version aktualisieren
Bevor es nun weitergeht, musst du tendenziell ein Update für das Betriebssystem Fire OS installieren. Der Vorgang erfolgt automatisch, sobald die Internetverbindung deines Fire-TV-Gerätes steht. Das Update kann je nach Modell und Alter einige Minuten dauern.
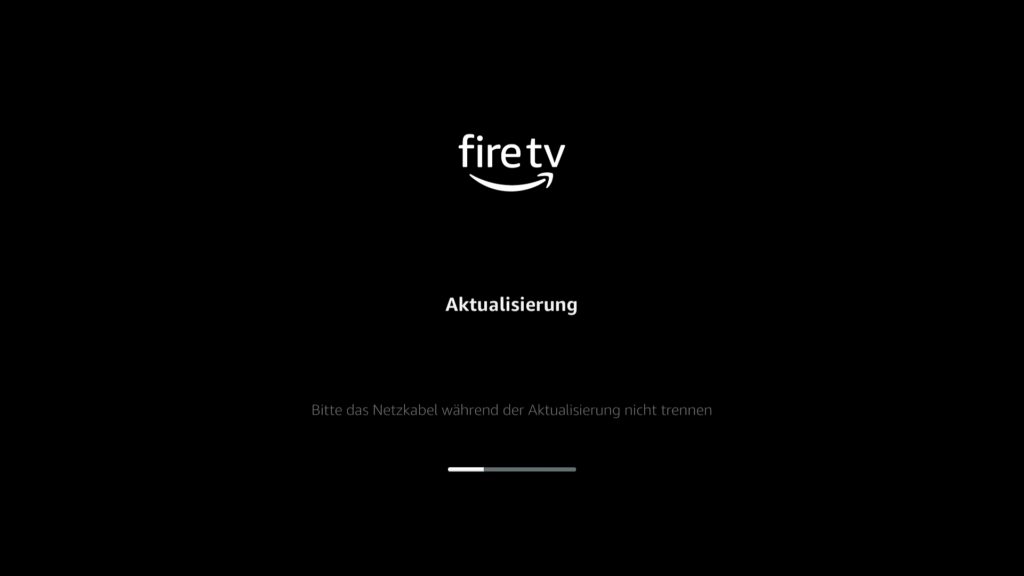
Wichtig ist, dass du deinen Fire TV in dieser Zeit nicht vom Strom trennst, damit es zu keinen Fehlern kommt. Warte also geduldig ab, bis die Installation samt Neustart abgeschlossen ist und du mit der Einrichtung fortfahren kannst.
Fire TV: Die ersten Schritte auf der Oberfläche
Nach dem Update führt dich der Streaming-Client durch die ersten Schritte. Zunächst musst du dich in deinem Amazon-Konto anmelden. Auch hierzu kannst du dein Smartphone oder auch deinen PC nutzen. Scanne entweder den eingeblendeten QR-Code mit deinem Smartphone oder besuche in einem Browser die Amazon-Homepage unter amazon.de/code. Alternativ kannst du auch auf die Menütaste drücken, um deine Amazon-Anmeldedaten manuell über die Bildschirmtastatur einzugeben.
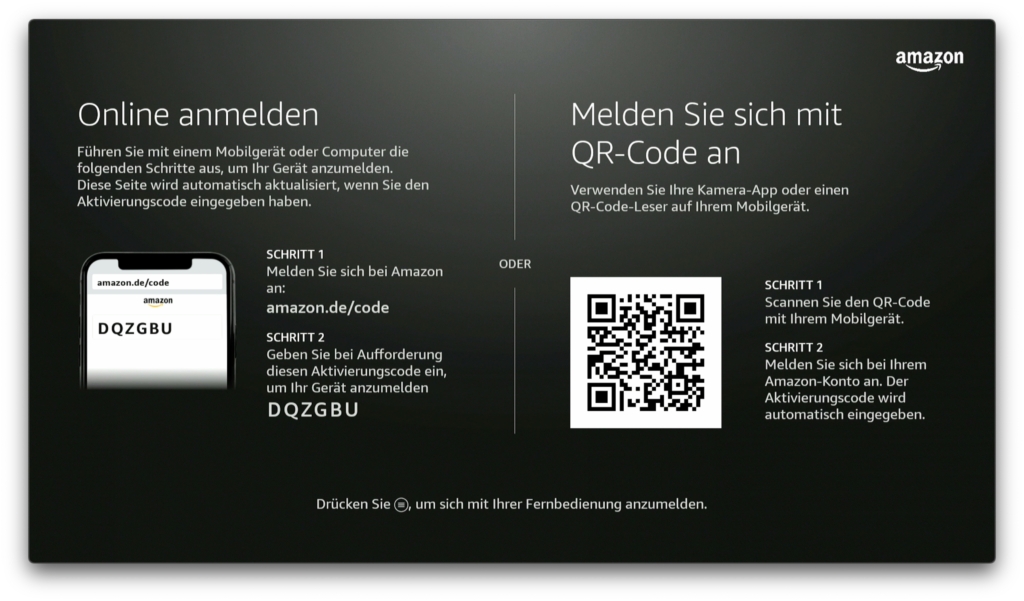
Hattest du bereits früher einen Amazon Fire TV im Einsatz, kannst du auf Wunsch die Apps und Einstellungen wiederherstellen. Amazon erstellt regelmäßig Online-Backups von deinen Geräten. Möchtest du das nicht, wähle einfach “Überspringen”.
Im nächsten Schritt kannst du die Fernbedienung deines Amazon Fire TVs für die Verwendung mit deinem Fernseher anpassen. Wir zeigen dir in einem separaten Ratgeber, wie das funktioniert und was du dabei beachten musst.
Als Nächstes hast du die Wahl, eine Reihe von interessanten Streaming- und Nachrichten-Apps auszuwählen, die direkt auf deinen neuen Fire TV installiert werden. Wähle einfach die entsprechenden Apps aus und bestätige die Installation über die Wiedergabetaste der Fernbedienung. Du kannst natürlich später jederzeit später über den Amazon App Store neue Apps herunterladen oder die installierten Apps wieder deinstallieren.
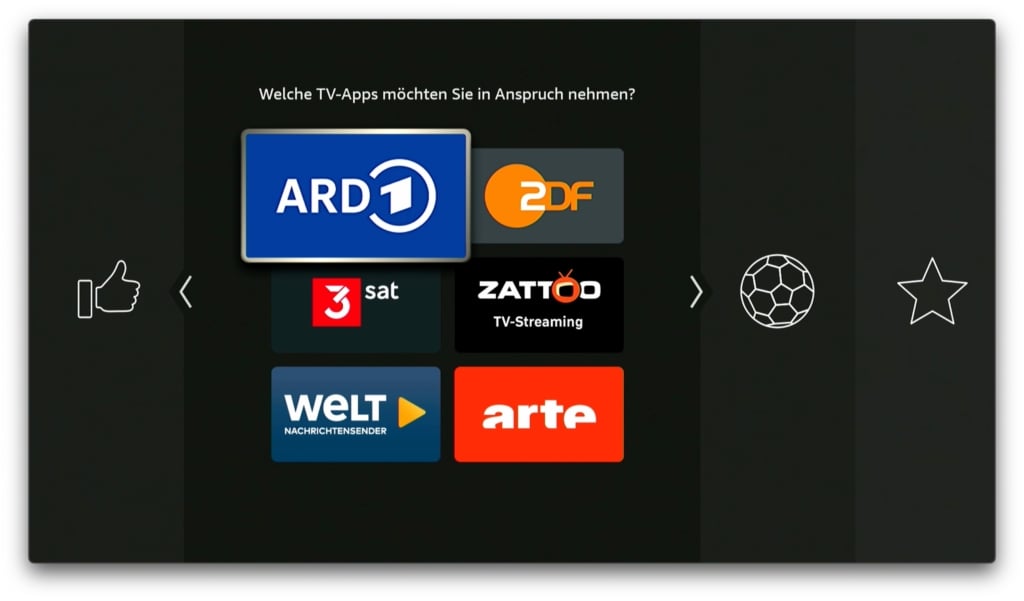
Falls auch Kinder auf den Fire TV zugreifen können, hast du nun noch die Wahl, eine Kindersicherung einzurichten. Dabei richtest du einen PIN-Code ein, ohne den der Fire TV seinen Dienst verweigert. Wähle “Kindersicherung aktivieren” und befolge den Assistenten, um sie einzurichten. Du kannst sie natürlich auch nachträglich aktivieren oder auch abschalten. Die entsprechenden Optionen findest du in den Einstellungen unter “Benutzereinstellungen – Kindersicherung”.
Amazon Fire TV einrichten: So geht’s weiter
Das war es nun endlich! Nach dem Einrichtungsassistenten stehen dir die Möglichkeiten deines neuen Fire TVs offen. Du kannst nun unter anderem direkt die vorher installierten Streaming-Apps starten oder über den App Store weitere Apps installieren. Je nach Dienst musst du dich dann zunächst einloggen. Beachte, dass viele Apps einen komfortablen Log-in via Smartphone oder Webbrowser anbieten, etwa Netflix.
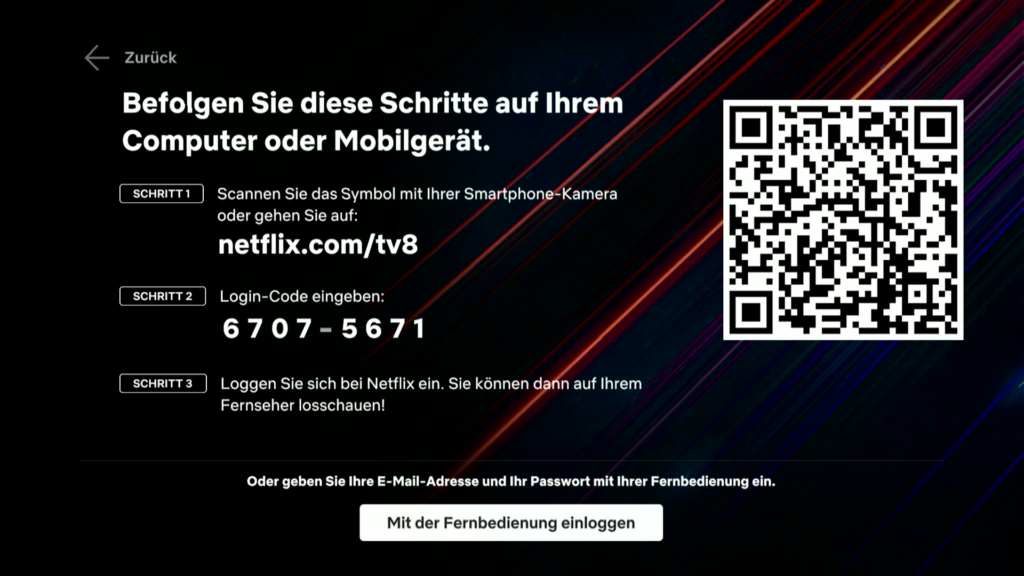
 Die Reihenfolge der Apps auf der Startseite von Fire OS kannst du bei Bedarf anpassen. Wähle eine App aus und drücke die Menü-Taste auf der Fernbedienung. Nun kannst du die App-Kachel verschieben, in den Vordergrund rücken oder mit “In Meine Apps ausblenden” von der Startseite entfernen.
Die Reihenfolge der Apps auf der Startseite von Fire OS kannst du bei Bedarf anpassen. Wähle eine App aus und drücke die Menü-Taste auf der Fernbedienung. Nun kannst du die App-Kachel verschieben, in den Vordergrund rücken oder mit “In Meine Apps ausblenden” von der Startseite entfernen.
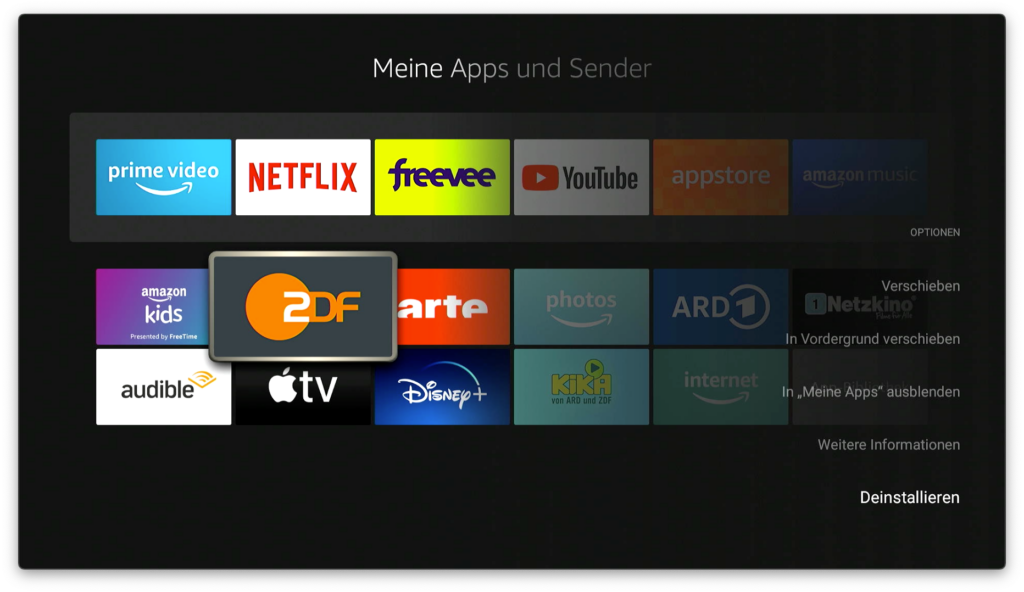
Wechselst du über das Kachelsymbol in den Abschnitt “Meine Apps und Sender“ siehst du alle Apps, die derzeit auf deinem Amazon Fire TV installiert sind. Per Druck auf die Menütaste kannst du auch hier die Reihenfolge der Apps anpassen, besonders wichtige Anwendungen auf die Startseite hieven oder sie mit “Deinstallieren” löschen.
Auch ein Blick in die Einstellungen deines Fire TVs kann sich lohnen. So findest du beispielsweise im Abschnitt “Töne und Bildschirm” diverse Optionen, um die Auflösung deines Amazon-Streamers anzupassen oder den Fernseher zu kalibrieren.
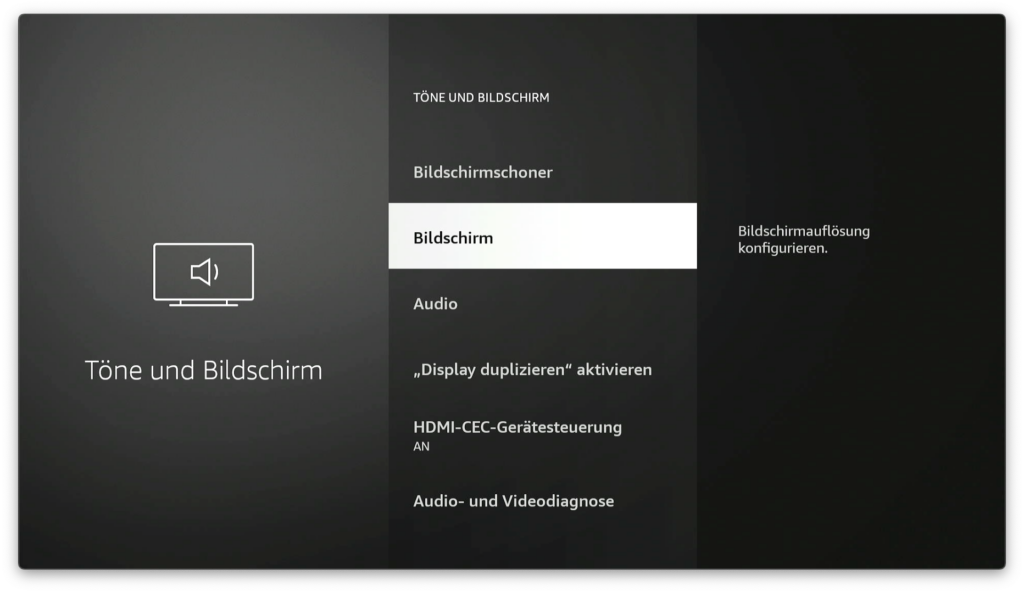
Im Bereich “Mein Fire TV” findest du unter anderem die Option, den Streaming-Client neu zu starten, den verfügbaren Speicher für Apps und Medien zu prüfen oder auch neue Softwareupdates manuell zu installieren. Im Abschnitt „Konto- und Profileinstellungen“ kannst du bei Bedarf Konten für mehrere Nutzer*innen einrichten oder ein Kinderprofil ergänzen.
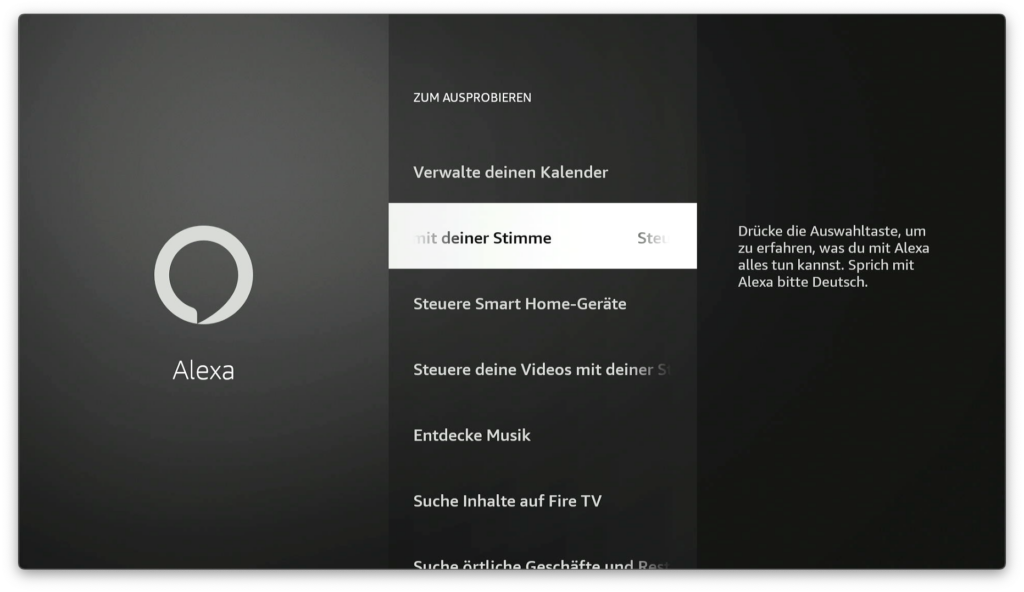
Auch der Abschnitt “Alexa” ist interessant. Benutzt du einen Fire TV mit Alexa-Sprachfernbedienung, bekommst du hier einen Einblick darin, wie du die Sprachassistentin auf deinem Fire TV verwendest. Um Sprachbefehle an den Fire TV zu senden, halte einfach die blaue Alexa-Taste gedrückt und sprich den entsprechenden Befehl ein.
Wie sich die Fire TV Modelle im direkten Vergleich mit anderen Streaming-Clients schlagen, erfährst du hier:
Und falls du eh gerade den Neukauf eines Fernsehers planst, könnte der Amazon Fire TV Omni QLED von Interesse sein. In ihm steckt die komplette Fire TV-Erfahrung.
Hast du einen Amazon Fire TV im Einsatz? Was sind deine bisherigen Erfahrungen mit dem Streaming-Gerät? Verrate es uns gerne in den Kommentaren!