Android-Handy mit Fernseher verbinden: So geht’s!
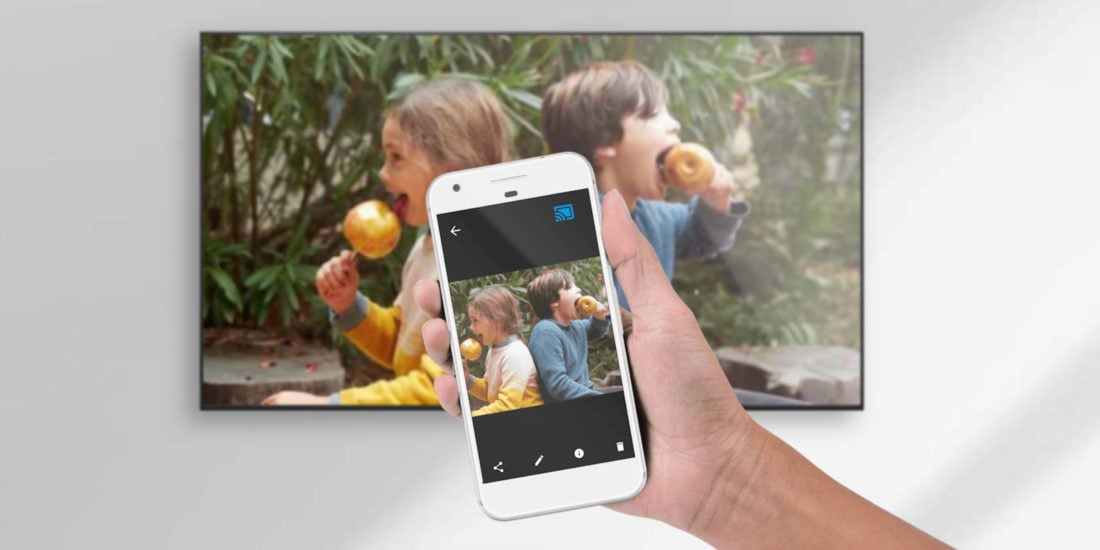 Bild: Google
Bild: GoogleWer schon einmal sein Smartphone durch eine Gruppe von Menschen reichen musste, nur weil man ein paar Fotos zeigen wollte, wird die Situation mit Sicherheit verstehen. Das Handy ist erst einmal weg und viele können nur einzeln schauen. Hast du aber einen Smart-TV oder vergleichbare Hardware in der Nähe, kannst du für komfortable Abhilfe sorgen. Wir verraten dir nun im Folgenden, wie du dein Android-Handy mit dem Fernseher verbindest und so Inhalte auf deinen TV streamen kannst.
Miracast in Android integriert: Smartphone einfach drahtlos mit Smart TV verbinden
In vielen Fällen die einfachste Methode, ist die Verbindung über den Screencast-Standard Miracast. Die Schnittstelle wurde beispielsweise als Konkurrenz zu Apple AirPlay entwickelt und ist im Gegensatz zur Apple-Lösung ein rein offener Standard. Die meisten Smart-TVs der vergangenen Jahre unterstützen Miracast von Haus aus. Voraussetzung ist die Integration von Wi-Fi Direct, wodurch zertifiziert wird, dass ein Smart TV direkte WLAN-Verbindungen von mobilen Endgeräten entgegennehmen kann. Bei manchen Herstellern, wie z.B. LG, musst du Wi-Fi Direct noch in den Einstellungen aktivieren bevor du loslegen kannst – das kann z.B. auch „Bildschirm spiegeln“ oder „Mirroring“ im Menü heißen. Bei anderen, wie z.B. Samsung, reicht es den TV einzuschalten.
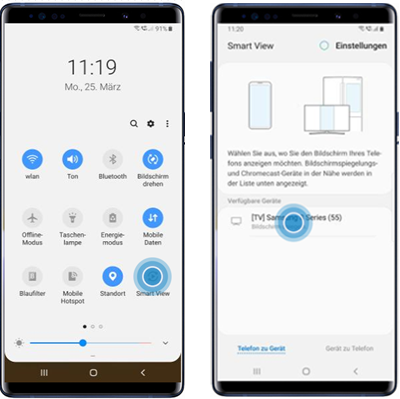
Anders als beispielsweise bei AirPlay 2, müssen für die Übertragung die Geräte nicht im selben Netzwerk sein. Mit Miracast bzw. einer Wi-Fi Direct-Verbindung, wird – wie der Name schon sagt – eine direkte Netzwerkverbindung zwischen den Geräten aufgebaut. Es wird also nicht dein bestehendes WLAN für die Übertragung verwendet. Zudem wird lediglich das Display des Android-Handys gespiegelt.
Miracast Unterstützung ist heute in die meisten Android-Handys fest integriert. Miracast wurde mit Android Version 4.2 fester Bestandteil des Betriebssystems. Mit Android 6.0 wurde es von Google aber zu Gunsten des eigenen Google Cast Protokolls wieder entfernt. Allerdings haben die meisten Android-Hersteller außer Google weiterhin Miracast in ihre angepassten Android-Versionen integriert. Leider nicht unter einer einheitlichen Bezeichnung. Bei Samsung-Smartphones heißt es „Smart View„, Huawei nennt es „MirrorShare“ und auf LG-Handys findet man häufig den Begriff „Screen Sharing„. In der Regel benötigt man also keine extra App. Und leider sind nicht alle Hersteller-Kombinationen 100% kompatibel, aber in den meisten Fällen funktioniert Miracast durchaus gut. Am besten einfach ausprobieren.
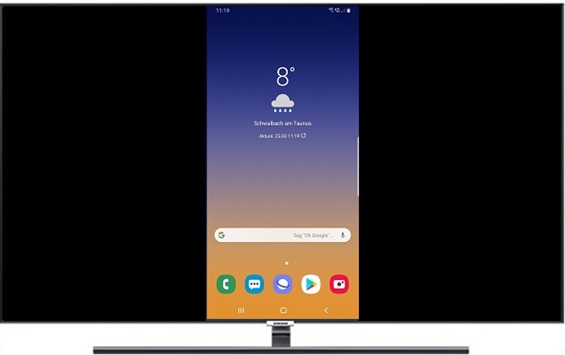
Unterstützt dein Smartphone keine Bildschirm-Spiegelung mit Wifi-Direct, lohnt sich ein Blick in den Play Store von Google. Dort finden sich zahlreiche Apps, die eine Miracast-Übertragung mit kompatiblen TV-Geräten oder Monitoren ermöglichen.
Sollte dein Fernseher so alt sein, dass Miracast nicht möglich ist, würden wir dazu raten über ein Chromecast Dongle nachzudenken, wie das funktioniert erklären wir dir im folgenden Abschnitt.
Android-Handy über Chromecast mit dem Fernseher verbinden
Miracast ist eine tolle Funktion, aber leider herrscht hier ein ziemlicher Wildwuchs an Bezeichnungen und die Kompatibilität zwischen verschiedenen Herstellern ist auch nicht immer gegeben.
Einfacher wird es mit der Google-eigenen Schnittstelle Chromecast, diese wird nativ von vielen Apps und eben dem Android-Betriebssystem unterstützt. Einmal eingerichtet, genügt ein Klick auf das Cast-Symbol (ein kleiner Bildschirm mit WLAN-Symbol) in einer kompatiblen App und schon wird der Inhalt von deinem Smartphone auf dem Fernseher wiedergegeben. Das funktioniert in der Google Fotos-App, YouTube, Netflix und vielen weiteren Apps.
Voraussetzung ist allerdings, das der Fernseher selbst das Google Cast Protokoll unterstützt, was häufig noch nicht der Fall ist. Das Ausstattungsmerkmal dafür nennt sich „Chromecast Built-in„. Nahezu alle Fernseher mit Android TV sind mit Chromecast-Unterstützung ausgestattet. Aber auch Lautsprecher können Chromecast Built-in zertifiziert sein. Wie Chromecast funktioniert und welche Fernseher und Lautsprecher unterstützt werden, erfährst du übrigens in unserem Ratgeber zum Thema Chromecast.
Sollte dein Fernseher nicht über „Chromecast Built-in“ verfügen, kannst du die Funktion einfach mit einem Chromecast-Dongle nachrüsten. Dieser wird per HDMI an deinen Fernseher angeschlossen. In der Standard-Version kostet der Chromecast rund 40 Euro und der Chromecast Ultra, der auch 4K-Auflösungen unterstützt, liegt bei rund 80 Euro. Kaufen kannst du die Geräte im Google Store.

Die Einrichtung gestaltet sich übrigens denkbar einfach. Wenn dein Chromecast am Fernseher angeschlossen ist, kannst du diesen ganz einfach per Google Home-App einrichten. Folge dazu einfach den wenigen Anweisungen auf dem Handy. Danach bist du schon startklar und kannst die Schnittstelle in jeder kompatiblen App nutzen. Auch das Spiegeln des Smartphone-Bildschirms ist ohne Weiteres damit möglich.
- Download: Google Home im Play Store
TV-Hersteller-Apps zur Verbindung des Smartphones mit dem Fernseher
Wer weder auf Miracast, DLNA, Chromecast oder andere Schnittstellen zurückgreifen kann, der kann auch spezielle Apps der TV-Hersteller aus dem Play Store herunterladen. Egal ob Samsung, Panasonic, LG und Co. Viele Hersteller bieten Apps an, die die Übertragung von Fotos, Videos oder auch Musik an die Fernsehgeräte ermöglichen. Viele von diesen Programmen setzen auf DLNA oder Miracast. Teilweise kommen auch eigene Protokolle zum Einsatz.
- LG TV Plus App (oder auch LG webOS Connect)
- Samsung Smart View App (wird im Oktober 2020 eingestellt und von Samsung SmartThings abgelöst.
- Panasonic TV Remote 2 (seit 2018 nicht mehr aktualisiert, aber mit aktuellen Panasonic TVs kompatibel)
- Sony iMediaShare (seit 2017 nicht mehr aktualisiert)
- Philips TV Remote
Die Hersteller-Apps für Android funktionieren in diesen Fällen etwas besser als unter iOS auf dem iPhone. Dennoch kämpfen auch hier Nutzer mit Problemen oder mit Apps, die entweder eingestellt oder nicht mehr aktualisiert werden. Auch hier raten wir dazu, eher Abstand zu nehmen oder diese vielleicht nur in Ausnahmefällen zu nutzen.
Klassisch: Android Handy per HDMI Kabel am Fernseher anschließen
Wer auf den ganzen Funk-Schnickschnack lieber verzichten will und sein Android-Handy eher „traditionell“ mit dem Fernseher verbinden möchte, kann auf das gute alte Kabel setzen. Dafür brauchst du lediglich einen geeigneten HDMI-Adapter, der genau wie der Google Chromecast am HDMI-Anschluss deines Fernsehers eingesteckt wird. Danach musst du nur noch das Android-Handy mit dem USB-Anschluss verbinden und schon wird das Bild 1:1 gespiegelt.
Allerdings hat diese Methode auch einige Nachteile. Ist das Kabel des Adapters nicht lang genug, baumelt das Smartphone mit all seinem Gewicht in der Luft. Eine Verlängerung wäre dann durchaus angebracht, um den HDMI-Anschluss und das Handy nicht zu beschädigen. Zudem musst du für die Bedienung zum Fernseher laufen, wenn das Kabel nicht bis zur Couch reichen sollte, da das Android-Smartphone ja direkt mit dem TV-Gerät verbunden bleiben muss.

Des Weiteren musst du auch auf den USB-Anschluss deines Android-Handys achten. Zwar sind die meisten Modelle mittlerweile mit USB-Typ-C ausgestattet, doch gibt auch immer noch Geräte mit dem älteren Micro-USB-Anschluss. Zudem gibt es auch beim Typ-C-Anschluss Unterschiede zwischen USB Versionen. Folgende Anschlüsse sind weit verbreitet:
- Micro USB (auch „Typ B“ genannt)
- USB-Typ-C 2.0
- USB-Typ-C 3.1
Je nach Anschlussart brauchst du einen anderen Adapter, damit die Übertragung zum Fernseher reibungslos funktioniert. Beispielsweise setzen Micro USB und auch USB-Typ-C 2.0 noch auf das ältere MHL-Protokoll. USB-Typ-C 3.1 hingegen benötigt MHL nicht mehr und kann so auf modernere HDMI-Adapter zurückgreifen. Achte also je nach Modell auf den Anschlusstyp deines Android-Handys.
Handy-Display auf TV-Gerät spiegeln: Darauf musst du achten
Bei vielen Methoden, um das Android-Handy mit dem Fernseher zu verbinden, taucht häufig das Wort „spiegeln“ auf. Das bedeutet, dass der Inhalt 1:1 von deinem Smartphone auf das TV-Gerät übertragen wird. Was du also auf dem Bildschirm deines mobilen Endgerätes siehst, wird somit auch auf dem Fernseher angezeigt.
Bei dieser Methode ist das angezeigte Bild-Format und die Auflösung auf dem Fernseher vom Input des Smartphones abhängig. Wer also nun ein Smartphone mit der Auflösung 2.400 x 1.080 Pixel versucht auf sein TV-Gerät zu spiegeln, wird aufgrund des breiteren Formates schwarze Balken oben und unten zu sehen. Nimmst du hingegen ein Android-Tablet mit 4:3-Format-Display für die Spiegelung, hast du logischerweise die Balken rechts und links im Bild, wenn dieses auf einen 16:9-Fernseher gespiegelt werden muss.
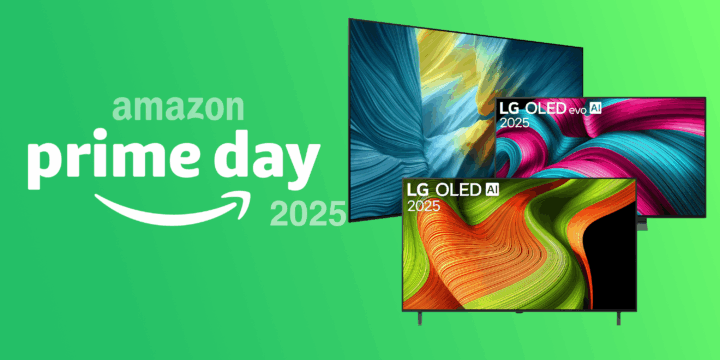
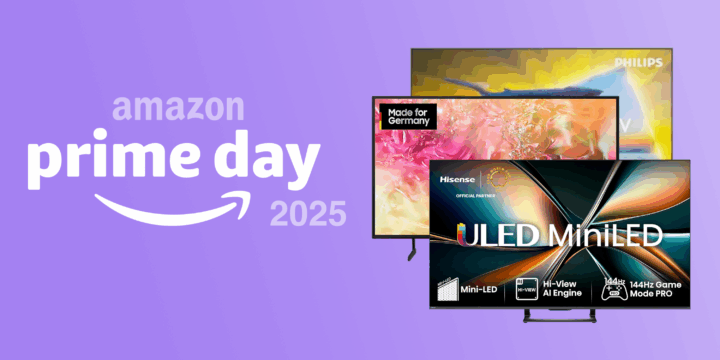


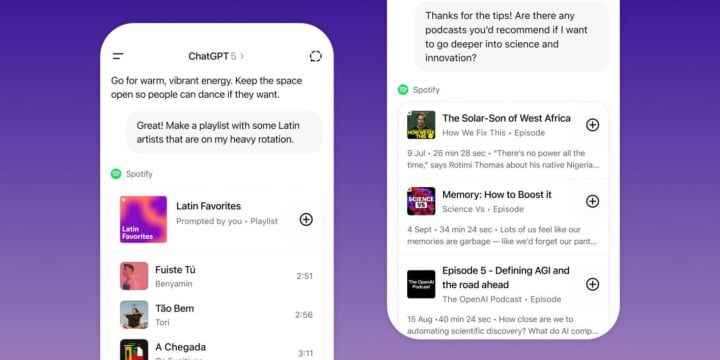

Damit du kommentieren kannst, logge dich ein mit deinen Hifi-Forum-Zugangsdaten oder registriere dich hier kostenlos.