So stellst du deinen Gaming-Fernseher perfekt für PC und Konsole ein

Du willst deinen Gaming-PC am brandneuen und großen 4K-TV anschließen? Oder wie wäre es mit der Konsole? Da beide Welten nicht immer auf Anhieb zusammenarbeiten oder es PCs an Leistung für 4K-Gaming fehlt, gibt es einiges zu beachten. Die besten Gaming-Einstellungen am Fernseher für PCs und Konsolen, die dir ein sauberes Bild und eine tolle Erfahrung ermöglichen, verraten wir dir hier.
Die richtige Auflösung und DPI-Skalierung wählen
Beim Anschluss unseres Gaming-Laptops an den LG OLED C2 zeigt sich unser Windows 11 noch recht unflexibel und passt sich nicht an die Eigenschaften des Fernsehers an. Zunächst dupliziert es das WQHD-Bild des Laptops auf den 4K-Fernseher, was zu sichtbarer Unschärfe führte. Weiterhin wirken Schaltflächen und Fensterelemente dank einer 300%-Skalierung viel zu klobig:
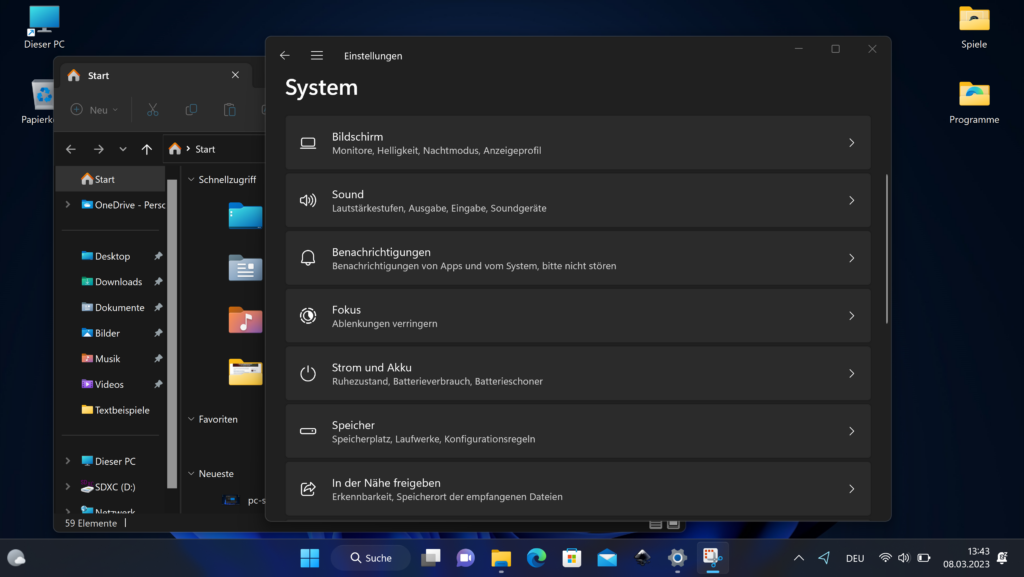
Doch die Probleme sind schnell behoben:
- Klicke zunächst mit der rechten Maustaste auf den Desktop und wähle Anzeigeeinstellungen.
- Wird deine Anzeige dupliziert, findest du hier die Option, das zu ändern.
- Klicke auf den Hauptbildschirm, der idealerweise als LG C2 erkannt wird, und wähle „Diese Anzeigen erweitern“.
- Damit wird das Bild getrennt dargestellt.
- Klicke nun auf deinen Gaming-Bildschirm und setze im Punkte „Mehrere Bildschirme“ ein Häkchen unter „Diese Anzeige als Hauptanzeige“ verwenden.
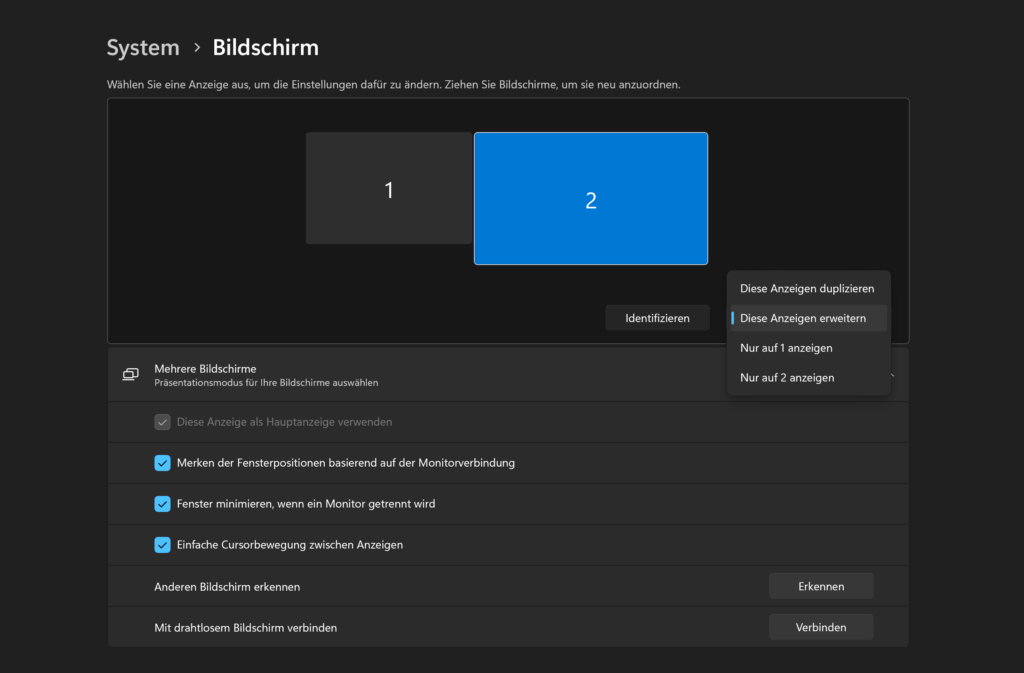
Ab sofort werden Spiele auf dem primären Bildschirm, deinem Fernseher, gestartet – das spart einen mühseligen Wechsel im Spiel. Zusätzliche Tools wie Twitch oder Discord kannst du dann auf Wunsch auf dem, jetzt sekundären, Laptopbildschirm oder einem zusätzlichen Monitor darstellen lassen.
Du hast dich noch nicht für einen Gaming-TV entschieden? In unserer Bestenliste findest du die Testergebnisse aller wichtigen Modelle:
Kommen wir zur Reduzierung der gewaltigen Schriften. Auch diese Einstellungen findest du in den Systemeinstellungen unter dem Punkt Bildschirm. Scrolle weiter nach unten und wähle bei Skalierung statt 300 % besser einen anderen Wert aus.
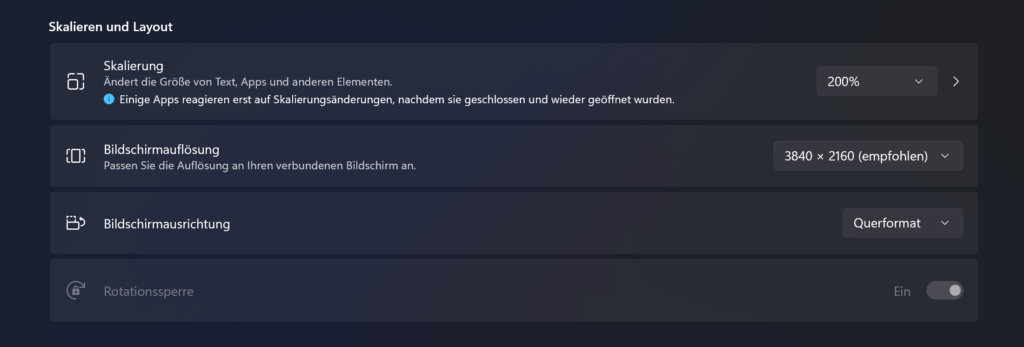
Wir präferieren 200 %, ein aus unserer Sicht für 4K-Bildschirme guter Wert, der Menüelemente ausreichend groß darstellt, sodass sie auch aus der Entfernung noch gut zu bedienen sind. Sind dir die Icons und Schriften damit noch immer zu groß, wähle einfach einen kleineren Wert.
Ist das Bild abgeschnitten? Vollbildmodus wählen!
Erscheint das Bild verzerrt oder gar abgeschnitten, kannst du auf deinem Fernseher das Bildformat prüfen. Schalte im Falle von 16:9 auf „Vollbild“, falls verfügbar, oder halte nach Optionen wie „Overscan“ Ausschau und schalte diese gegebenenfalls aus.
120 Hz, G-Sync und Co. einschalten – wichtige Gaming-Einstellungen am PC
Selbst bei modernsten Gaming-Laptops, Betriebssystemen, Treibern und einem aktuellen 2022er LG OLED-Fernseher klappte die Erkennung des 120 Hz-Modus nicht auf Anhieb. Windows betreibt daher so manchen Fernseher oder Monitor ohne dein Zutun nur mit einer Bildwiederholrate von 60 Hz. Daher solltest du unbedingt prüfen, ob die höchste Bildwiederholfrequenz aktiviert ist.
So geht’s:
- Öffne die Anzeigeeinstellungen wie oben beschrieben.
- Klicke weiter unten auf den Punkt „Erweiterte Anzeige“.
- Beim Punkt „Aktualisierungsrate auswählen“ kannst du per Dropdown-Menü 120 Hz einstellen, falls dieser Wert nicht bereits automatisch gewählt wurde.
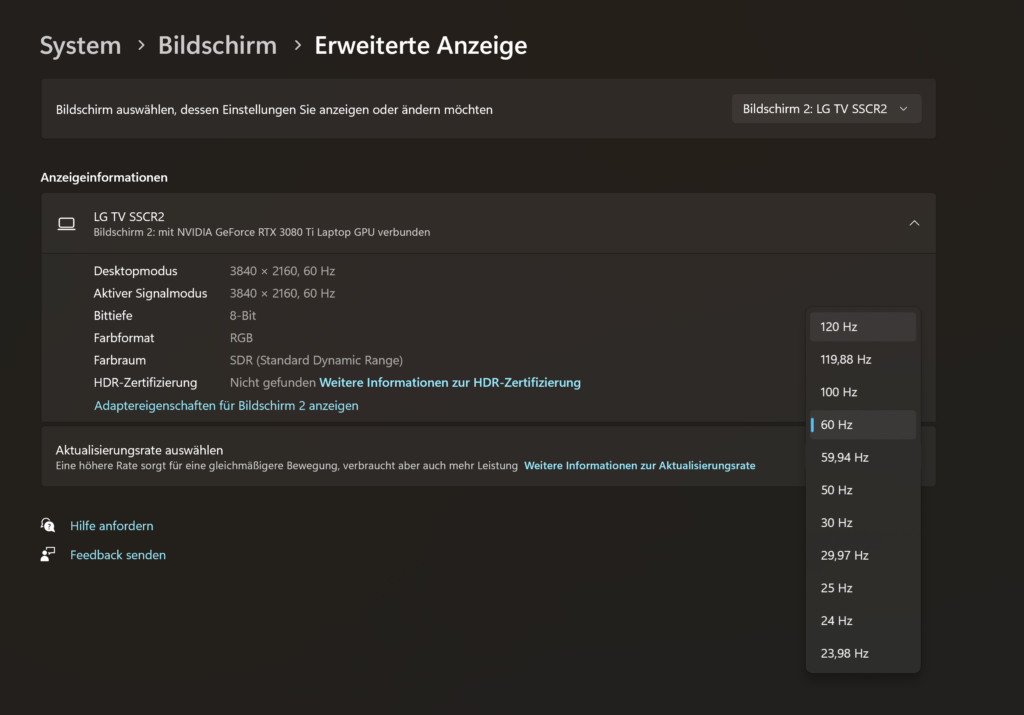
G-Sync, FreeSync und VRR aktivieren
Für ein möglichst flüssiges Spielerlebnis solltest du noch einen Schritt weitergehen. Beim Anstöpseln des PCs sollte im Idealfall etwa diese Meldung erscheinen:
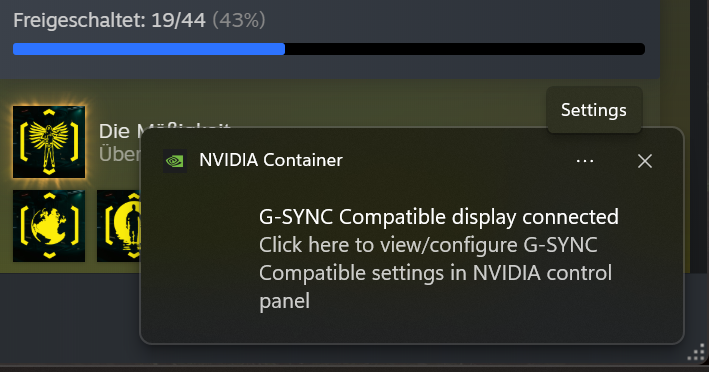
Falls nicht, kannst du über die NVIDIA-Systemsteuerung „G-Sync“ oder der AMD-Systemsteuerung „FreeSync“ aktivieren. Wechsle dazu per Rechtsklick auf dem Desktop in die Einstellungen der jeweiligen Grafikkartenhersteller und schalte unter Anzeige die Optionen ein.
- Auf der linken Seite der NVIDIA-Einstellungen klickst du auf G-SYNC einrichten und vergewisserst dich, dass unter „G-SYNC“ der Punkte „G-SYNC-Kompatibilität aktivieren“ eingeschaltet ist.
- Bei AMD-Grafikkarten wechselst du in die AMD Software: Adrenalin Edition und aktivierst falls notwendig dort unter „Anzeige“ den Punkt „AMD FreeSync“.
- Nutzt du eine Intel-Grafikkarte, findest du die entsprechenden Einstellungen im Graphics Command Center.
Für flüssiges 4K: DLSS oder FSR aktivieren
Selbst die schnellsten Grafikkarten können bei 4K Auflösung und 120 Hz ins Schwitzen kommen – vor allem bei aktiviertem Raytracing. Willst du Auflösung und Framrate erhalten, hilft nur, Details rund um Texturen, Schatten oder Weitsicht zu reduzieren. Das wiederum senkt die Bildqualität. In den letzten Jahren kam hingegen eine Alternative auf.
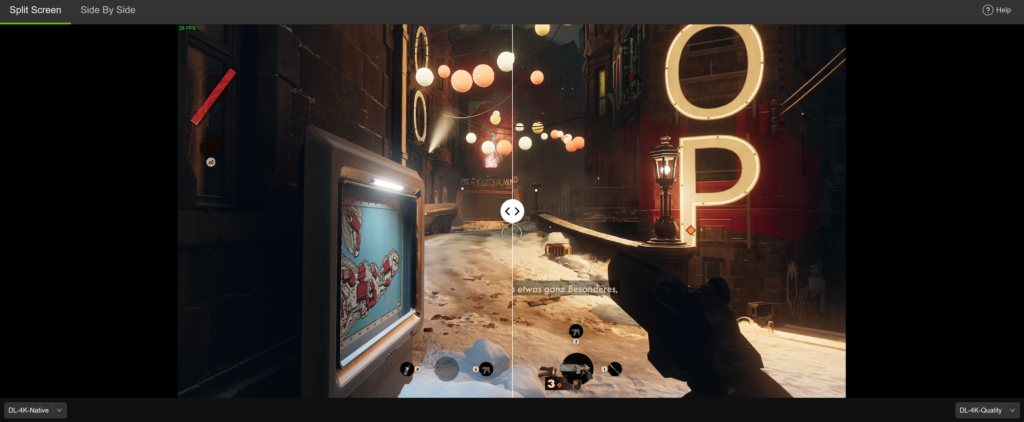
NVIDIA machte den Anfang mit „DLSS“ (Deep Learning Super Sampling) und AMD zog mit „FSR“ (FidelityFX Super Resolution) nach. Während die Techniken völlig unterschiedlich arbeiten, ist das Grundprinzip dasselbe: Die GPU berechnet intern ein Spiel in den Auflösungen 720p, 1080p oder 1440p und skaliert es intelligent auf bis zu 4K hoch. Das Upscaling kostet deutlich weniger Rechenleistung, was zu einer sichtbar höheren Bildwiederholrate führt.
In früheren Versionen sorgte das jedoch für Bildflimmern oder verwaschen Bilder. Mit den jeweiligen zweiten bzw. dritten Generationen sind diese Mängel fast behoben. Wenn möglich, solltest du die Optionen also aktivieren. Der sichtbare Qualitätsverlust ist, gerade bei schnelleren Spielen, in denen man gerne einen Tunnelblick entwicklet, zu vernachlässigen. Die Frames steigen dafür enorm, in unserem Test in Ghostwire Toky etwa bei aktiviertem DLSS von eher unkonstanten 40er FPS hoch auf deutlich über 60 FPS und somit, vor allem in Verbindung mit VRR, flüssigen Bildern.
Die passenden Einstellungen für Konsolen
Am PC gibt’s es also einiges zu beachten. Doch auch an den Konsolen kannst du noch einiges rausholen, wenn du die richtigen Optionen aktivierst.
HDR an der Konsole einrichten
Beim ersten Anschließen einer Spielekonsole, wie der PlayStation 5 oder Xbox Series X, an einem 4K-Fernseher sollte direkt die Bildeinrichtung erscheinen:
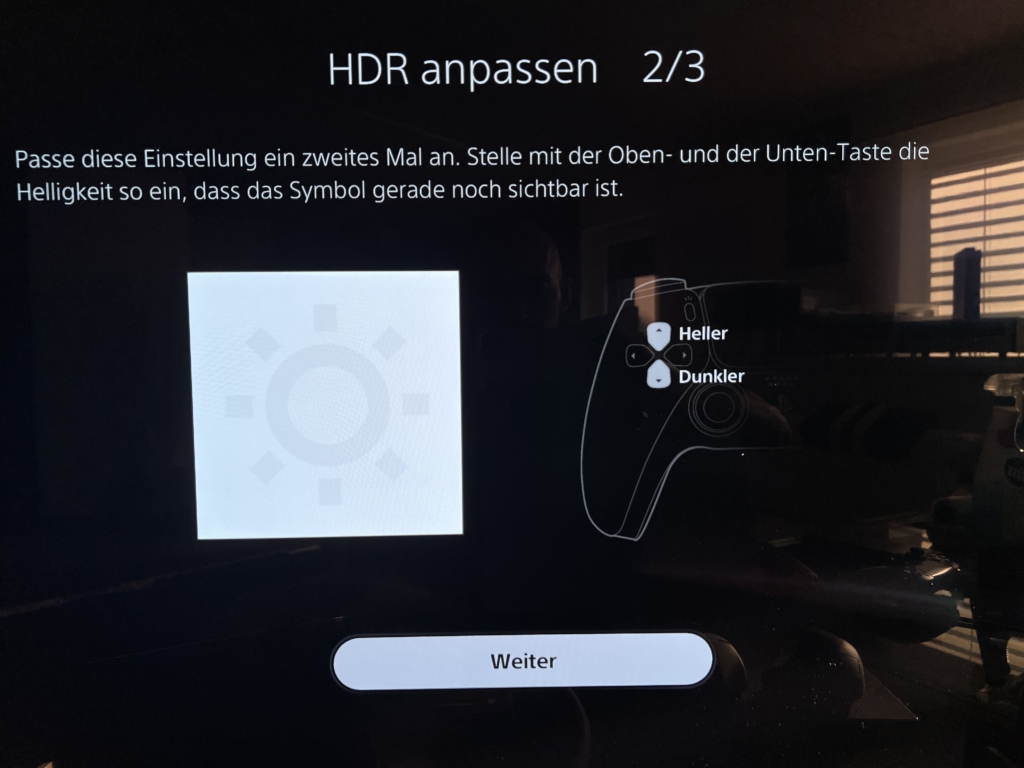
Hier solltest du unbedingt den Assistenten durchlaufen und wie beschrieben die Helligkeit der Symbole anpassen – nur so wird die bestmögliche Helligkeit und Farbpracht erreicht. Ist der Einrichtungsbildschirm nicht zu sehen, findest du ihn in den Systemeinstellungen der jeweiligen Konsole.
HDR als Gaming-Einstellung an den Konsolen
Auf den Spielekonsolen, der PlayStation 5 etwa oder auch der Xbox Series X, solltest du VRR in der Regel aktivieren. Suche nach der Option VRR, falls diese nicht bereits aktiv ist. Bei einigen TVs, etwa Panasonic-Fernsehern, ist es auch möglich, dass du erst noch in den Optionen des Fernsehers VRR aktivieren musst. Der LG C2 sollte aber automatisch in den Bildmodus Spiel schalten, was VRR aktivieren sollte. Das Stichwort lautet hier ALLM.
ALLM ein oder ausschalten?
Bei PlayStation und Xbox sorgt ALLM (Auto Low Latency Mode) für ein Umschalten des Fernsehers in den „Gaming Modus“. Neben VRR aktiviert dieser möglicherweise auch spezifische Bildeinstellungen. Bei einigen Fernsehern können verschiedene Bildeinstellungen dadurch nicht mehr anwählbar sein – der Fernseher ist dann in einer Art „Scheuklappenmodus“. Er ist dann rein auf Gaming optimiert. Das bedeutet vor allem, dass aus Gründen eines niedrigen Input Lags die meisten Bildverbesserungsalgorithmen abgeschaltet werden.
In den meisten Fällen ist dies in Ordnung, da wir so den LG OLED C2 im Gaming Modus perfekt optimieren können. Sind dir wichtige Einstellungen abhandengekommen, solltest du bei der Xbox und PS5 in die Anzeigeeinstellungen wechseln und ALLM abschalten. Dadurch kann aber eben auch schnell der Input Lag größer werden und das Spielerlebnis etwas weniger flüssig wirken.
Das waren sie, unsere Gaming-Einstellungen für PCs und Konsolen
Wie du siehst, sind weder Fernseher noch PC oder Konsole perfekt aufeinander abgestimmt. Mit unseren Tipps solltest du jedoch die gröbsten Hürden nehmen können. Wichtig ist, dass du auf die passende HDMI-Version achtest und dir alles so einstellst, wie du es für richtig hältst. Verstehe unsere Empfehlungen daher als eben solche und richte die Gaming-Einstellungen für PCs oder Konsolen nach deinen Wünschen ein.
Du hast dich noch nicht für einen Gaming-TV entschieden? In unserer Bestenliste findest du die Testergebnisse aller wichtigen Modelle:






