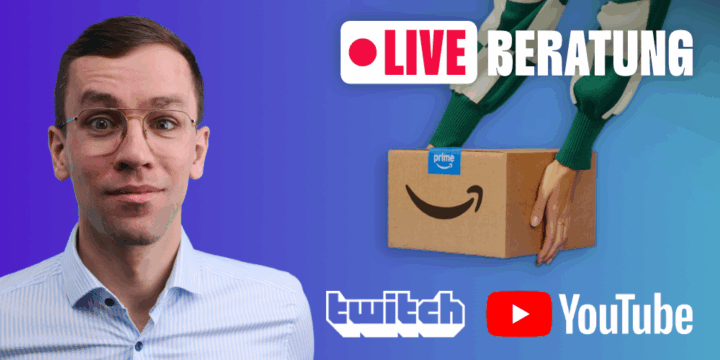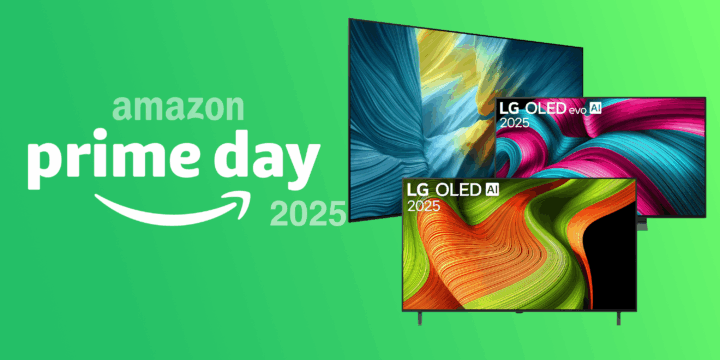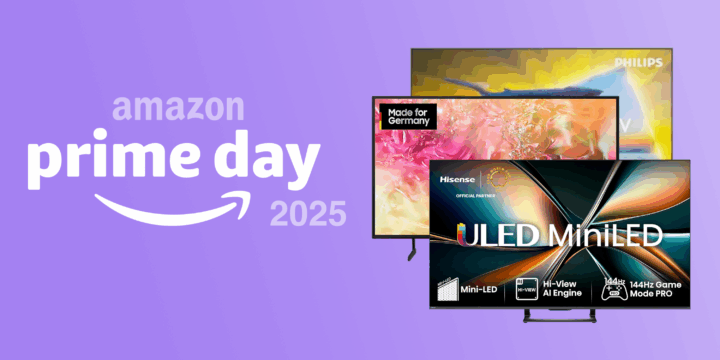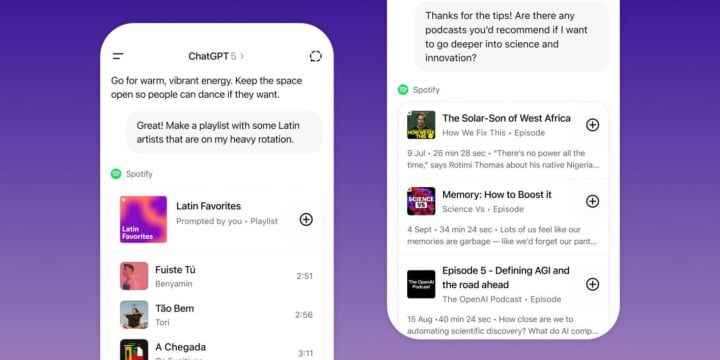Windows 10: Wie brenne ich eine CD?
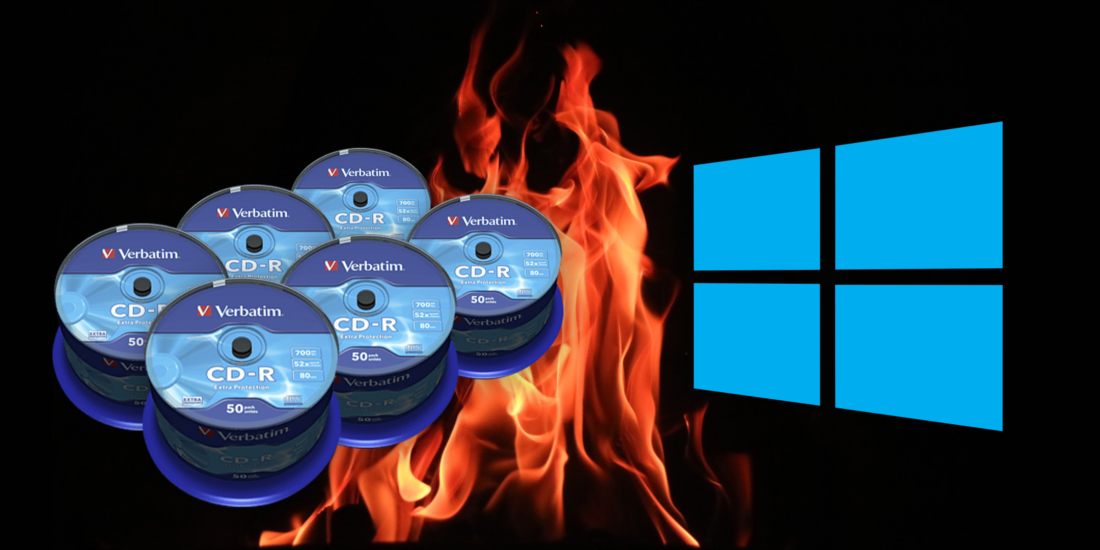 Bild: Unsplash.com/CullanSmith
Bild: Unsplash.com/CullanSmithZugegeben, dieser Artikel mag zuerst wie ein Anruf aus den 90ern wirken, doch das Brennen einer CD ist auch heute noch sinnvoll. Ganz genau, denn trotz Spotify, Tidal & Co. möchte man vielleicht seine Musik-Compilation auf seinem Lieblings-CD-Player über Anlage hören. Es gibt etliche andere Gründe, also ist das Thema gar nicht so altmodisch, wie es auf den ersten Blick aussieht. Das Gute daran: Mit einem relativ aktuellen Betriebssystem geht das fast wie von selbst. Also lass dich überraschen!
CD brennen mit Windows 10
Ein Rechner mit Windows 10 – und natürlich ein CD-/DVD-Brenner – ist hier die halbe Miete. Denn so kannst du bereits mit Bordmitteln im Nu eine CD brennen. Falls du ein älteres Betriebssystem nutzt, solltest du auf Software wie Ashampoo Burning Studio Free oder Nero Burning ROM zurückgreifen. Die Programme sind relativ selbsterklärend. Zudem empfiehlt sich externe Software auch unter Windows 10 und neuer, falls du mehr machen möchtest, als beispielsweise einfach nur eine Audio-Datei zu brennen.
Wir gehen jetzt einfach mal davon aus, dass du bereits Windows 10 oder Windows 11 nutzt. In dem Fall brennt sich die CD nämlich fast wie von selbst, und die Aufgabe ist in wenigen Augenblicken erledigt.
Was für eine CD willst du brennen?
Zunächst solltest du dich festlegen, was du überhaupt auf die Scheibe brennen willst. Soll es etwa eine Audio-CD werden, die sich in beinahe jedem CD-Player abspielen lässt und rund 80 Minuten Musik fasst, oder eine Daten-CD, auf der du beispielsweise MP3s für stundenlanges Musikhören speicherst. Hierbei sei gesagt, dass auch viele DVD-Player CDs mit MP3-Dateien abspielen können.
Windows Explorer oder Media Player?
Zwei Windows-Bordmittel stehen dir nun zur Verfügung: Entweder du nutzt den Windows Media Player, oder den Windows Explorer. Ersterer mag vielleicht optisch eingängiger wirken, doch letzten Endes macht es kaum einen Unterschied, für welches Windows-Tool du dich entscheidest.
Wie USB-Stick brennen
Normalerweise lassen sich CDs nach dem Brennvorgang nicht weiter befüllen. Doch du hast mit Hilfe des Windows Explorers die Möglichkeit, auch nachträglich noch Daten auf eine CD zu brennen, bis sie voll ist. Dazu wählst du einfach die Option Wie ein USB-Stick. Mit dieser Option ist es sogar möglich, Daten im Nachhinein zu löschen.
So funktioniert es mit dem Windows Media Player
- Öffne den Windows Media Player
- Wähle in der Player-Bibliothek die Registerkarte Brennen aus, klicke dann rechts oben auf das Symbol für die Brennoptionen
- Wähle im Anschluss Audio-CD oder Daten-CD aus.
- Wirf einen Rohling in deinen CD- oder DVD-Brenner ein und wähle bei mehreren Laufwerken den jeweiligen Brenner aus.
- Such in deiner Player-Bibliothek nach den Dateien, die du auf den Datenträger brennen willst, und zieh sie in den leeren Listenbereich auf der rechten Seite der Player-Bibliothek.
- Mit einem Klick auf Brennen starten landen die Dateien im Nu auf der Scheibe.
So machst du es mit dem Windows Explorer
- Den Windows Explorer öffnest du mit der Tastenkombination Windows(-Taste) + E
- Schiebe eine leere CD in dein Brenner-Laufwerk
- Klicke im Explorer entweder doppelt auf das Laufwerk oder wähle es mit der rechten Maustaste an und wähle Automatische Wiedergabe öffnen.
- Im neuen Fenster klickst du auf Dateien auf Datenträger brennen.
- Im nächsten Fenster gibst du der CD einen Namen geben und wählst eine Variante für den Brennvorgang aus.
- Die Dateien zum Brennen ziehst du einfach mit der Maus in das Fenster hinein.
- Der Brennvorgang startet mit Klicks auf Verwalten und Brennvorgang abschließen.
Welchen Künstler beziehungsweise welches Musik-Album hörst du gerade am liebsten? Schreibe gerne einen Kommentar, falls du einen heißen Tipp für uns und die Community hast.