Windows 10: So verbindest du Bluetooth-Kopfhörer und -Lautsprecher
 Bild: andranik123 - stock.adobe.com
Bild: andranik123 - stock.adobe.comNicht gerade wenige Menschen verbinden ihre Kopfhörer oder Lautsprecher längst per Bluetooth mit ihrem Smartphone oder Tablet. Doch geht es um den PC, kommt meist noch ein Kabel zum Einsatz. Dabei kannst du auch deine Bluetooth-Geräte wie Headsets oder Lautsprecher ganz leicht mit dem PC oder Laptop koppeln.
Im Folgenden erklären wir dir, wie du Windows 10 mit deinen Bluetooth-Kopfhörern oder –Lautsprechern verbinden kannst und was du für die Verbindung benötigst. Denn nicht immer ist es offensichtlich, ob dein Windows-Computer bereits Bluetooth unterstützt. Kann er von Haus aus keine Verbindung aufbauen, gibt es allerdings andere Lösungen.
Windows 10: Unterstützt dein Laptop oder PC eine Bluetooth-Verbindung?
Du kannst bei einem Laptop-PC relativ einfach selbst kontrollieren, ob du ein Bluetooth-fähiges Gerät besitzt. Dazu musst du lediglich in der Suche von Windows 10 das Wort „Geräte-Manager“ eintippen und das gleichnamige Programm starten. Siehst du dort ein Bluetooth-Symbol in der Liste, ist in der Regel entsprechende Hard- und Software bereits installiert.
Anders sieht es übrigens bei stationären Computern aus. Diese sind häufig nicht mit Bluetooth ausgestattet, aber du kannst dieses ganz einfach per USB-Dongle nachrüsten. Diese sind auch nicht teuer und können sogar schon für unter 10 Euro auf Amazon bezogen werden.
Bluetooth auf dem PC oder Laptop aktivieren
Sollte Bluetooth auf deinem PC noch nicht aktiv sein, musst du dieses erst manuell in den Einstellungen einschalten. Navigiere dazu über die Windows-Systemeinstellungen zu dem Eintrag „Geräte“ und von dort aus zu „Bluetooth“. Dort findest du einen Schalter, der natürlich auf „Ein“ gesetzt werden muss. Danach ist dein PC oder Laptop bereit für die Verbindung mit einem Bluetooth-Gerät.
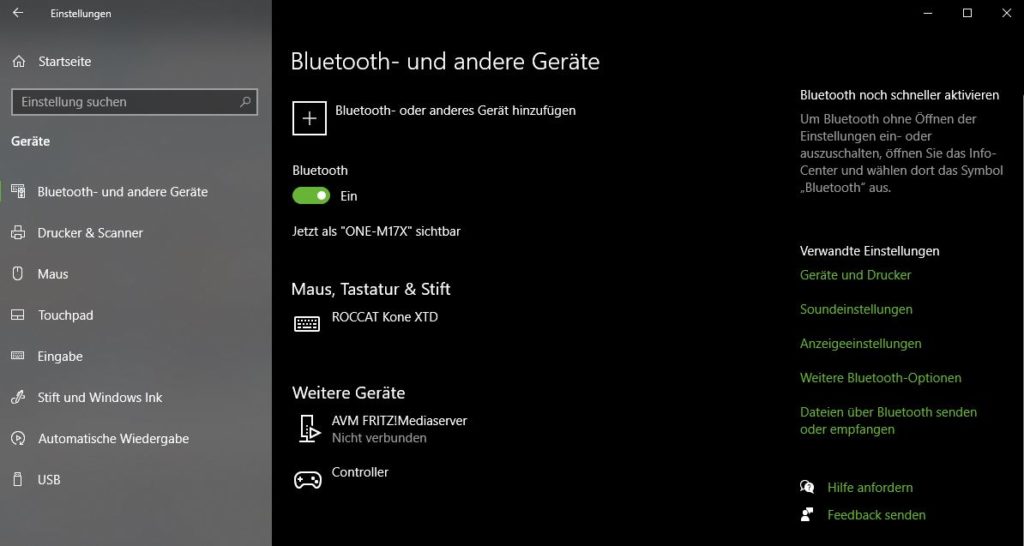
Kopfhörer oder Lautsprecher in den Pairing-Modus versetzen
Hast du deine Bluetooth-Kopfhörer zuletzt mit einem anderen Gerät verbunden, musst du diese nun wieder in den sogenannten Pairing-Mode versetzen. Entweder kannst du diesen durch einen bestimmten Tastendruck auslösen oder eine Tastenkombination. Das Vorgehen ist hier je nach Hersteller unterschiedlich. Solltest du dir nicht mehr sicher sein, hilft dir die Bedienungsanleitung der Produkte weiter. Meist lässt sich eine digitale Anleitung direkt beim Hersteller von dessen Webseite herunterladen.
Windows 10 mit Bluetooth-Kopfhörer oder -Lautsprecher verbinden
Ist die Bluetooth-Verbindung deines PCs oder Laptops aktiviert und der Kopfhörer im Pairing-Modus, sollte letzterer in den Einstellungen von Windows 10 sichtbar werden. Daher gehe wieder zurück in die Bluetooth-Einstellungen von Windows und klicke dort auf den Namen deines Kopfhörers oder Lautsprechers. Die Verbindung sollte dann innerhalb von Sekunden hergestellt werden.
Selten kommt es vor, dass die Geräte zum Koppeln eine Sicherheits-PIN erfordern. Sollte dein Windows-Gerät nach einer solchen Nummer fragen, kannst du erst einmal die gängigen Standard-PINs wie „0000“ oder „000000“ ausprobieren. Führt dieses nicht zum Erfolg, lohnt wieder ein Blick in die Bedienungsanleitung deines Kopfhörers oder Lautsprechers. Meist ist dort dann die entsprechende PIN für die Kopplung vermerkt.
Bluetooth-Kopfhörer verbunden, aber kein Sound unter Windows 10?
Du hast deinen Bluetooth-Kopfhörer mit Windows 10 erfolgreich verbunden, aber kannst nichts durch die Ohrmuscheln hören? Es gibt Kopfhörer, die regeln den Sound unabhängig vom verbundenen Endgerät. Versuche also erst einmal die Lautstärke über den Kopfhörer und/oder über Windows anzuheben.
Sollte das nicht zum Erfolg führen, kann es sein, dass Windows 10 die Audio-Ausgabe noch nicht gewechselt hat. Denn ein über Bluetooth verbundener Kopfhörer oder Lautsprecher muss in den Systemeinstellungen als favorisiertes Audioausgabegerät ausgewählt werden.
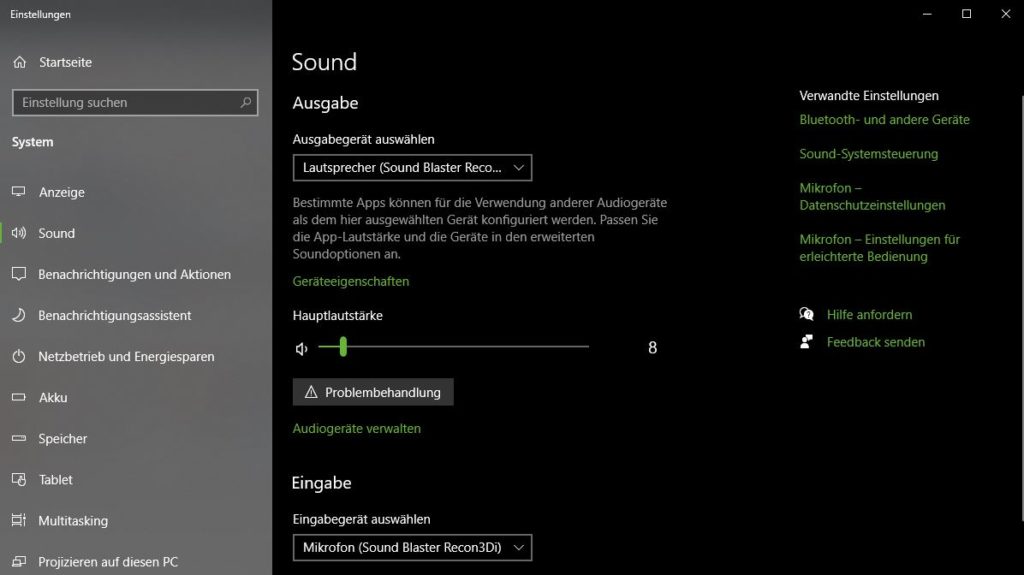
Klicke hierfür mit der rechten Maustaste auf das Lautsprechersymbol unten rechts in der Schnellstartleiste und wähle dann „Sound-Einstellungen“ aus. Dort findest du im neu geöffneten Fenster ein Drop-Down-Menü für Ausgabegeräte. Ist dein Bluetooth-Kopfhörer oder -Lautsprecher erfolgreich mit Windows 10 verbunden, wirst du diesen in der Liste dort finden. Er muss dann als Standard festgelegt werden.




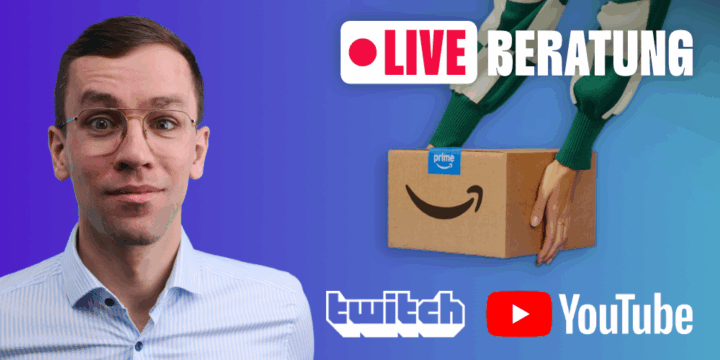
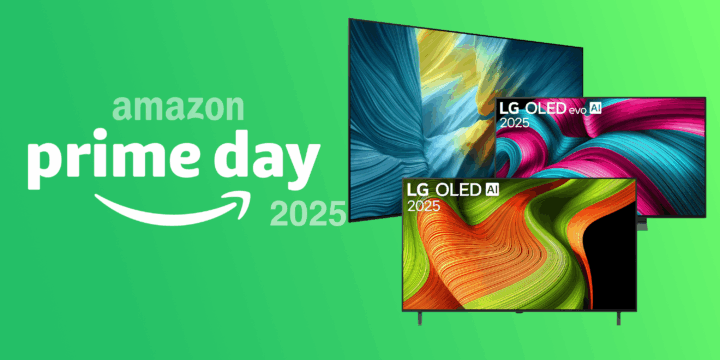
Damit du kommentieren kannst, logge dich ein mit deinen Hifi-Forum-Zugangsdaten oder registriere dich hier kostenlos.