Laptop mit Fernseher verbinden: So geht’s!
 Bild: vectorfusionart / shutterstock.com
Bild: vectorfusionart / shutterstock.comMal eben schnell eine Präsentation auf dem Fernseher abspielen oder das Lieblings-PC-Spiel auf dem TV-Gerät zocken? Alles kein Problem, denn Laptops, MacBooks und PCs lassen sich heutzutage sehr einfach mit dem heimischen TV-Gerät verbinden. Je nachdem was du machen möchtest, helfen unterschiedliche Herangehensweisen. Wir zeigen dir wie das funktioniert und was du dafür brauchst, um deinen Laptop mit dem Fernseher zu verbinden.
Laptop (PC) mit Fernseher verbinden: HDMI, USB-Type-C und DisplayPort
Die einfachste und vor allem offensichtlichste Methode, ist die Verbindung per Kabel zum Fernseher. Hier hast du gleich drei Möglichkeiten zur Auswahl, die von der Ausstattung deines Fernsehers und von den Anschlüssen deines Laptops oder PCs abhängen. Folgende Anschlüsse kannst du hierfür verwenden:
- Anschluss per HDMI-Kabel (auch Micro-HDMI)
- USB-Typ-C auf HDMI
- DisplayPort oder “DisplayPort auf HDMI”
Grundsätzlich besitzen Fernseher mehrere HDMI-Anschlüsse, aber dein Laptop oder PC muss nicht unbedingt mit einem HDMI-Anschluss ausgestattet sein. Neuere MacBooks haben beispielsweise nur noch USB-Typ-C und manch eine Grafikkarte hat auch nur noch DisplayPort verbaut.
Dafür ist die Anschlussart direkt per Kabel mit allen Fernsehern kompatibel und setzt nicht zusätzliche Hardware voraus. Diese kannst du sowohl mit PCs, iMacs, Windows-Laptops, MacBooks und auch mit Chromebook nutzen. Voraussetzung ist natürlich ein vorhandener Anschluss dafür.
Mache dich also mit den Anschlüssen deines PCs (Grafikkarte), am Laptop oder mit deinem MacBook vertraut und wähle dann das entsprechende Kabel aus. Steht auf beiden Seiten ein HDMI-Anschluss bereit, reicht also ein handelsübliches HDMI-Kabel aus. Hat dein MacBook aber nur USB-Typ-C, brauchst du einen Adapter, der das Signal auf HDMI umwandelt. Doch hier lässt sich günstig Abhilfe schaffen.
Spiegeln oder Zweitbildschirm?
Wenn du deinen Laptop mit dem Fernseher verbindest, stellt sich recht schnell die Frage ein, was du überhaupt damit anfangen willst. Denn auch hier gibt es mehrere Methoden. Schließt du dein Gerät erstmals an, wird beispielsweise das Display vom MacBook oder auch vom Laptop mit Windows 10 gespiegelt. Das heißt, es wird das Bild vom Display deines mobilen Endgerätes 1:1 auf dem Fernseher übertragen.
Der Vorteil bei der Kabelverbindung und einem intelligenten Betriebssystem: Die Auflösung wird an den Fernseher angepasst. Somit hast du in der Anzeige erst einmal keine großartigen Balken an den Seiten zu befürchten, auch wenn einige Laptops wie das MacBook von Apple ein anderes Format beim Display nutzen.
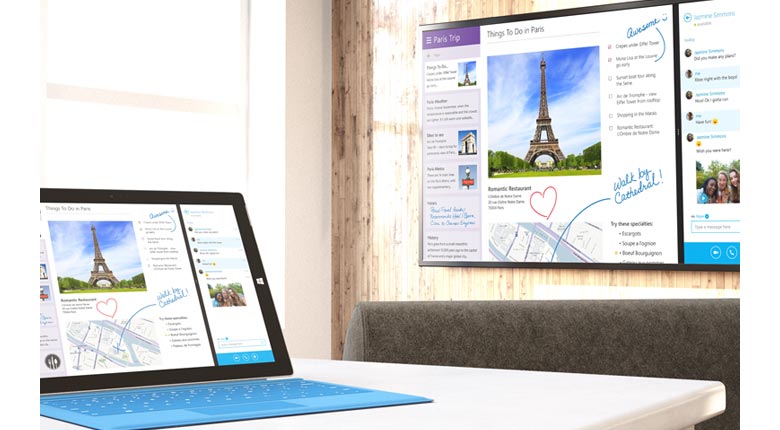
Unter Windows 10 und macOS hast du aber auch die Möglichkeit, den Fernseher als zweiten Bildschirm zu nutzen. Dadurch wird die Anzeige erweitert und du kannst benötigte Fenster und Programme zwischen dem Laptop-Display und dem Fernseher hin und her bewegen. Dafür musst du lediglich in die Anzeige-Einstellungen gehen und den zweiten Bildschirm einrichten. Unter Windows 10 findest du diese Einstellungen in der Systemsteuerung im Bereich “Anzeige” und unter macOS in den Systemeinstellungen unter “Monitore”.
Laptop drahtlos mit Fernseher verbinden: Mit Google Chrome über Chromecast
Wer jetzt nicht unbedingt permanent ein Kabel zwischen TV-Gerät und Laptop baumeln lassen möchte, kann auch auf zusätzliche Hardware zurückgreifen und so einfach über eine kabellose Verbindung das Streaming beginnen. Das ermöglicht zum Beispiel Google Chromecast über die Nutzung spezieller Programme auf deinem Laptop, MacBook oder Chromebook.
Das wäre in diesem Fall der Chrome Browser, der zum Cast-Protokoll vollständig kompatibel ist. Damit überträgst du deine angezeigten Browser-Tabs in Chrome an den Chromecast-Dongle am Fernseher. So kannst du beispielsweise die Netflix-Webseite anzeigen lassen, YouTube-Videos abspielen oder über die Google Docs und weitere Apps Präsentationen anzeigen oder gar eine Diaschau abhalten.
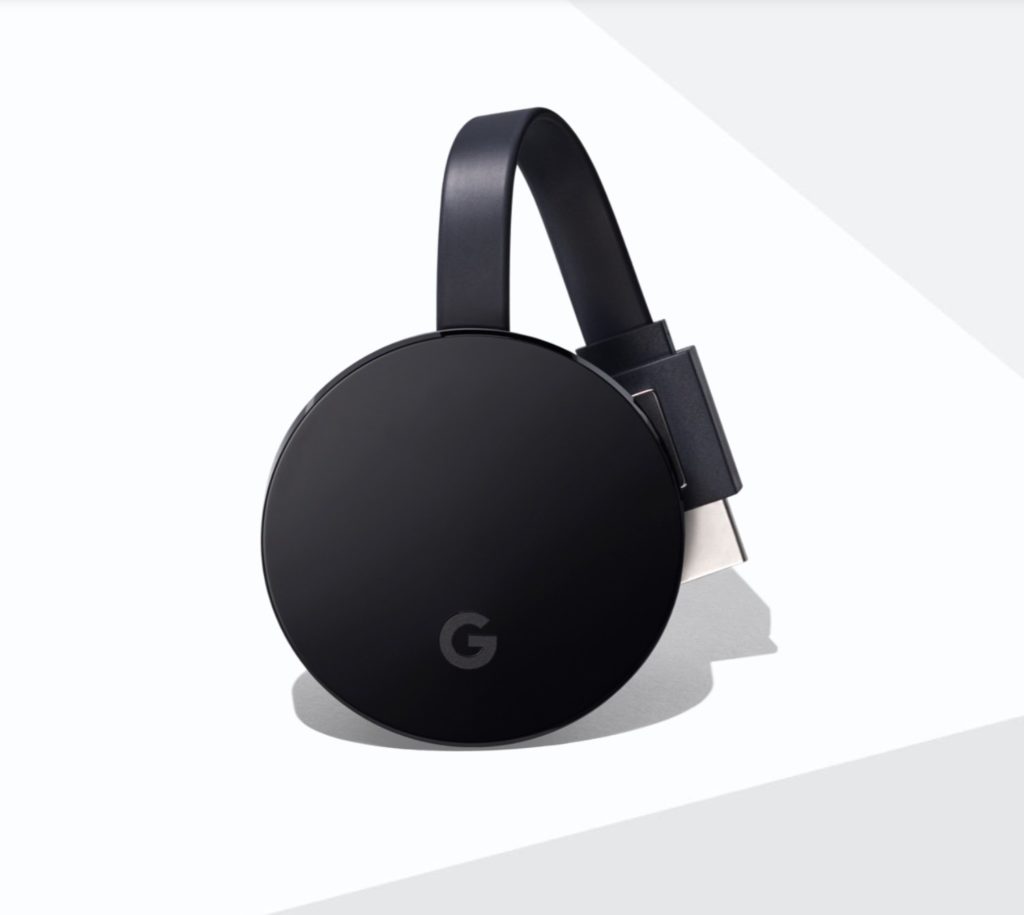
Allerdings muss der Google Chromecast am Fernseher eingerichtet werden. Worauf du beim Chromecast achten musst, wie das Protokoll funktioniert und wie du deinen Dongle startklar machst, erklären wir dir in unserem Ratgeber zum Chromecast:
MacBook mit Fernseher verbinden mit AirPlay 2: Die drahtlose Alternative für den Mac
Bist du sowieso bereits im Apple-Universum unterwegs und hast sogar ein Apple TV 4K bei dir Zuhause stehen, dann ist natürlich AirPlay 2 die beste Alternative für dich. Einfach das Apple TV an einen beliebigen Fernseher anschließen und dieses ins gleiche Heimnetzwerk einloggen, wie dein MacBook. Schon kann es eigentlich losgehen.
Dazu musst du oben rechts in der Systemleiste auf das kleine Bildschirmsymbol klicken und dann nur noch das dort angezeigte Apple TV auswählen. Schon wird der Bildschirm deines MacBooks oder auch eines iMacs auf dem Fernseher nahezu Latenz-frei gespiegelt. Das kleine Symbol findet sich zudem auch in diversen Programmen oder Apps wieder, wo du beispielsweise direkt aus einem Video heraus die Übertragung auf den Fernseher starten kannst.

Seit 2019 können aber auch manche Fernseher auf die Apple AirPlay 2 Schnittstelle zurückgreifen, sodass kein Apple TV 4K erforderlich wird. Hersteller wie Samsung, Sony oder LG bieten AirPlay 2 inzwischen in vielen Serien von Haus aus an. Nachteil: Die Fernseher müssen ein Baujahr ab 2019 aufweisen und sind meist in der Mittel- und Oberklasse angesiedelt. Eine umfangreiche Liste aller unterstützten Fernseher findest du in der Kompatibilitätsliste in unserem Ratgeber zu AirPlay 2.
Es kommt hier also auf den Einsatzzweck an, doch eine einfachere Verbindungsmöglichkeit zwischen MacBooks und deinem Fernseher gibt es eigentlich nicht. Allerdings bist du in diesem Fall auf zusätzliche Hardware angewiesen und ein neues Apple TV 4K kostet deutlich über 100 Euro. Dafür bekommst du aber auch eine moderne und leistungsfähige Set-Top-Box. Mehr zum Apple TV erfährst du in unserem Testbericht. Zudem erklären wir dir in unserem Ratgeber zu AirPlay 2 alles was du über die Verbindung über Airplay wissen musst:
Microsoft Wireless Display-Adapter: Miracast als Plug-and-Play zum nachrüsten
Etwas unter dem Radar fliegt Microsofts eigene Alternative für die Übertragung von Inhalten an einen beliebigen Fernseher oder Monitor mit HDMI-Anschluss. Der Microsoft Wireless Display-Adapter kostet rund 65 Euro und kann über den hauseigenen Online-Shop des Softwaregiganten erworben werden. Er wird in einen freien HDMI-Port an deinem Fernseher angeschlossen und per USB mit Strom versorgt. Er nutzt das bereits in die Jahre gekommene Miracast-Protokoll.
Das Betriebssystem Windows unterstützt die Schnittstelle bereits von Haus aus und die Übertragung an den Fernseher sollte kein größeres Problem darstellen. Somit sind Tablets, PCs und Laptops mit Microsofts Betriebssystem meist über den Microsoft-Dongle nutzbar. Systeme mit macOS wie MacBooks oder iMacs sind aber nicht kompatibel. Auch Chromebooks können Miracast nicht nutzen.

Allerdings können nicht alle Windows-Versionen auch alle Funktionen nutzen. Eine vollständige Unterstützung des Wireless Display-Adapter gibt Microsoft ab Windows 8.1 an. Windows 7 und einige Versionen dazwischen sollen nur eingeschränkte Funktionalität für die Übertragung bieten. Versionen die älter sind als Windows 7 funktionieren hingegen gar nicht mehr mit dem Adapter.







Damit du kommentieren kannst, logge dich ein mit deinen Hifi-Forum-Zugangsdaten oder registriere dich hier kostenlos.