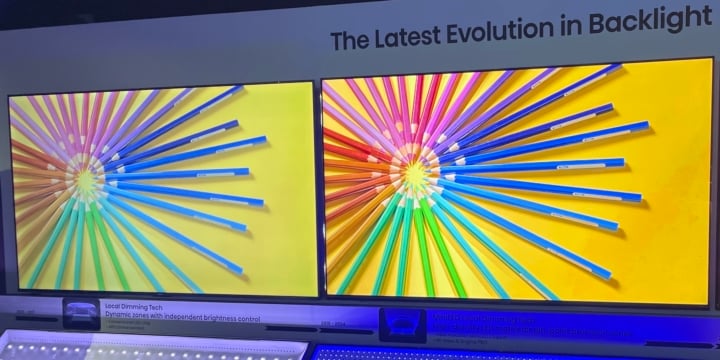Laptop mit dem TV verbinden: Kabelfrei per WLAN koppeln
 Bild: Unsplash/Artin Bakhan
Bild: Unsplash/Artin BakhanDer Abschied vom Kabelfernsehen, die Präsentation für das nächste Meeting oder einfach einen größeren Bildschirm nutzen: Die Gründe, warum du deinen Laptop mit dem TV verbinden kannst, sind vielfältig. Da im Zweifel nicht immer ein HDMI-Kabel zur Hand ist, kannst du über auch per WLAN unkompliziert eine Verbindung herstellen. Wir zeigen dir, wie es klappt.
Laptop mit TV verbinden: Schnelles Mirroring mit WLAN
Voraussetzung für eine kabellose Verbindung per WLAN ist ein Smart-TV. Dein Fernseher muss somit in der Lage sein, eine stabile Internetverbindung herzustellen. Besitzt du ein Modell der älteren Generation, bleibt dir keine andere Wahl, als auf eine Kabelverbindung zurückzugreifen. Ist diese Grundlage gegeben, nutze folgende Anleitung:
- Rufe die Einstellungen deines Smart-TVs auf.
- Suche nach dem Menüpunkt Netzwerkdiensten oder ähnlichen Bezeichnungen. Je nach Modell und Hersteller unterscheidet sich die Benennung.
- Innerhalb dieses Unterpunktes findest du die Option Screen Mirroring.
- Drücke auf dem Laptop die Tastenkombination [Windows] + [K].
- Dir wird eine Liste mit den zur Verfügung stehenden Geräten angezeigt, die sich in deinem Umfeld befinden.
- Wähle den Gerätenamen deines Smart-TVs aus der Liste auf und klicke auf Verbinden.
Taucht die Meldung auf, dass eine Verbindung nicht möglich ist, kann ein Update der Betriebssoftware auf TV und Laptop die Lösung ein.
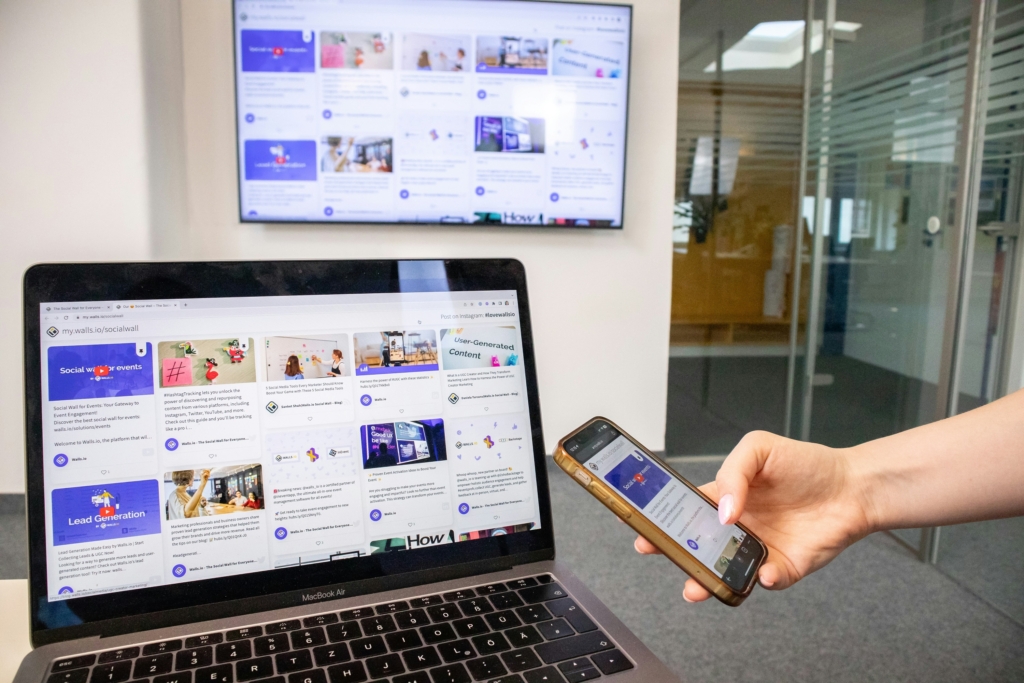
Laptop mit TV verbinden: Mac-Nutzer:innen wählen AirPlay
Apple-User:innen wählen zur Kopplung zwischen Fernseher und Macbook einen anderen Weg. Hierzu wählst du die Bildschirmsynchronisierung oder AirPlay, um eine Verbindung aufzubauen. Besitzt du Apple TV, müssen deine Geräte lediglich im gleichen WLAN eingeloggt sein. Über die Funktionen Bildschirmsynchronisierung oder das AirPlay-Symbol koppelst du beide Geräte miteinander.
Beachte, dass sich AirPlay eher zum Streamen von Filmen oder Clips eignet. Das Teilen deines gesamten Bildschirms ermöglicht dir dagegen, alle Inhalte deines Desktops und Ausführungen zu übertragen.

Laptop mit TV verbinden: Alternative per HDMI-Kabel
Falls sich die Verbindung zwischen TV und Laptop nicht aufbauen lassen sollte, bleibt dir als Alternative der Griff zum HDMI-Kabel.
- Stecke das HDMI-Kabel in den HDMI-Eingang deines TV-Geräts sowie in deinen Laptop.
- Wähle über den Fernseher den passenden Eingang.
- Wird ein Signal über den ausgewählten Eingang entdeckt, erscheint der Inhalt deines Desktops auf dem TV-Bildschirm.
Ausnahmen bestätigen die Regel: Nutzt du ein Ultrabook, wird ein Micro-HDMI-Anschluss den schnellen Anschluss mit einem normalen HDMI-Kabel verhindern. In diesem Fall löst ein Adapter das Problem. Da TV-Geräte auf den schmalen Anschluss verzichten, ist die Zwischenlösung für eine geeignete Verbindung fast unumgänglich.
Du interessierst dich für einen neuen Smart-TV, der sich ganz einfach mit Laptops, iPads oder Handys verbinden lässt? In unserem umfangreichen HIFI.DE-Test haben wir die aktuellen Modelle des laufenden Jahres verglichen und ihre Vor- und Nachteile für dich übersichtlich zusammengefasst. So findest du schneller zu deinem neuen Smart-TV!