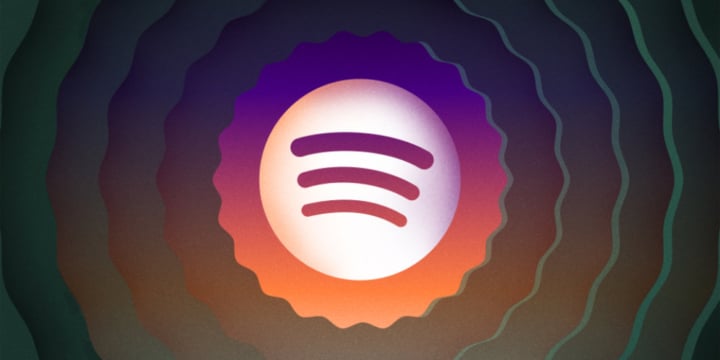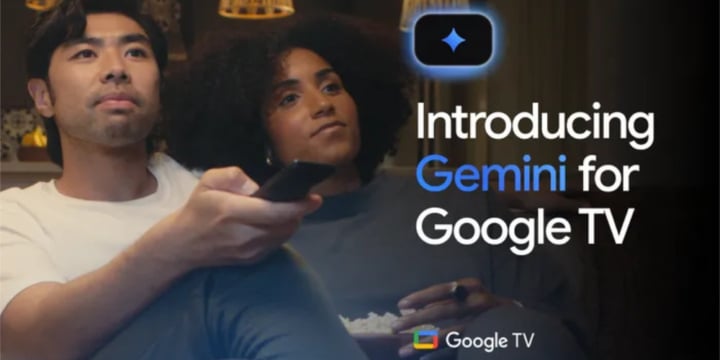Chromecast mit dem WLAN verbinden: So geht’s
 Bild: Google
Bild: GoogleDer Google Chromecast liefert seit Jahren eine zuverlässige Möglichkeit, Fotos, Filme und Musik auf Fernseher oder auch Musikanlagen zu übertragen. Damit das funktioniert, muss der Streaming-Dongle aber natürlich mit deinem WLAN verbunden werden. Gerade bei den älteren Modellen ist das vermeintlich kompliziert, mangelt es doch an einer Fernbedienung. Doch keine Sorge: Wir zeigen dir, wie du jeden Chromecast ganz einfach online bekommst.
Chromecast mit Google TV mit dem WLAN verbinden
Seit 2020 vertreibt Google den überarbeiteten Chromecast mit Google TV. Anders als seine Vorgängermodelle bietet das aktuelle Modell eine Fernbedienung. Damit kannst du bereits während der Einrichtung des Streaming-Sticks einfach das entsprechende Netzwerk auswählen und das zugehörige Kennwort eintippen.
Alternativ dazu kannst du den Chromecast aber auch über die Google-Home-App in dein WLAN bringen. Du findest die App für iOS und Android in den jeweiligen App-Stores. Bei der ersten Anmeldung wählst du dein Google-Konto aus, das in der Folge auch auf dem Streaming-Stick zum Einsatz kommen wird.
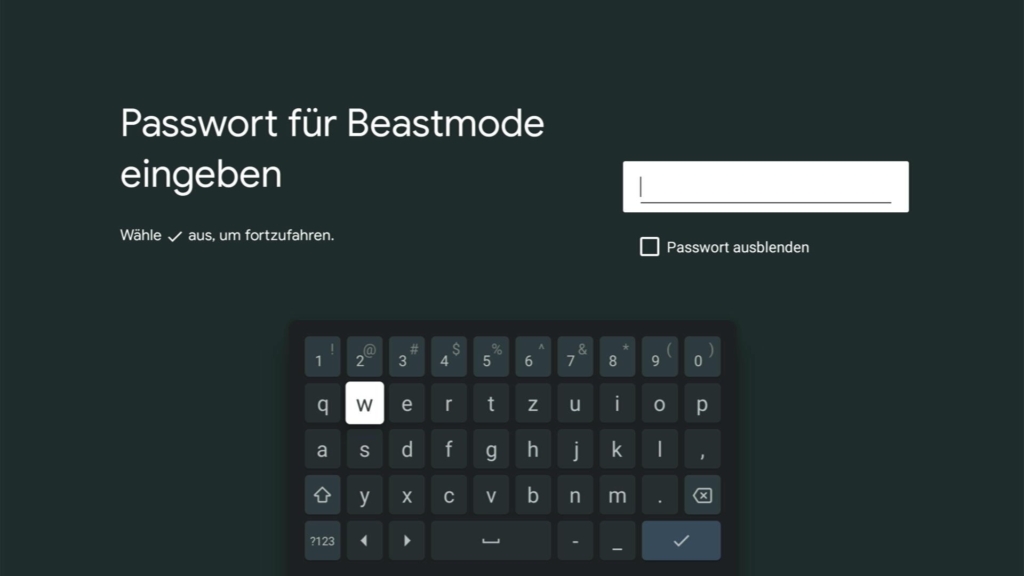
Während der Einrichtung am Fernseher zeigt dir der Chromecast einen Code an. Tippe anschließend in der Home-App im Bereich „Geräte“ auf „Hinzufügen“ und wähle „Google Nest oder Partnergerät“ aus. Wichtig: Damit dein Smartphone oder Tablet den Chromecast erkennt, musst du Bluetooth aktivieren und der App den Zugriff auf Geräte im Netzwerk erlauben. Im nächsten Schritt legst du das Zuhause fest, in das du den Chromecast einbinden willst.
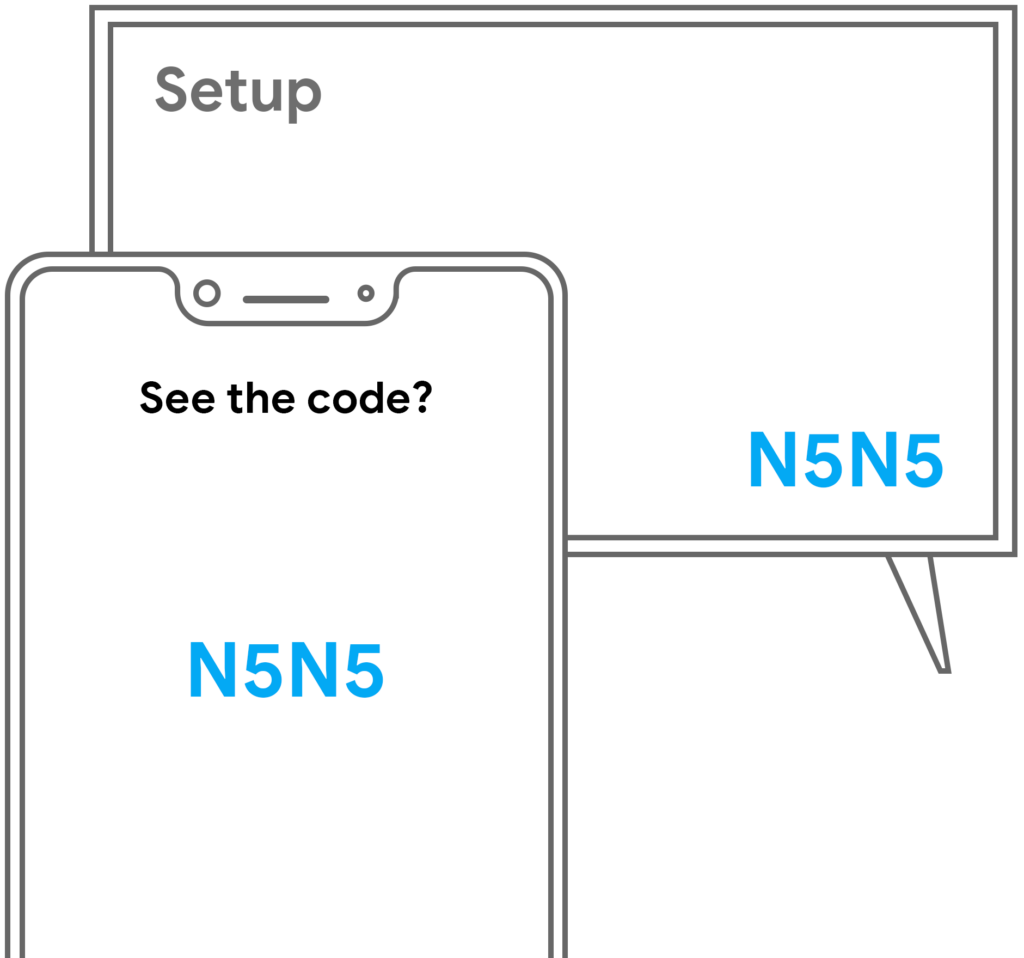
Hast du noch kein Zuhause definiert, kannst du das hier direkt nachholen. Im nächsten Schritt sucht die App nach den verfügbaren Geräten. Tippe hier auf den Chromecast, um eine Verbindung herzustellen. Anhand des Codes siehst du, dass du mit dem korrekten Gerät verbunden bist. Wähle im nächsten Schritt auf dem Smartphone das WLAN aus, mit dem du deinen Chromecast verbinden willst. Folge nun dem Assistenten, um die Einrichtungsdaten auf den Google-TV-Stick zu schicken.
Das war es auch schon – dein Chromecast ist jetzt online und du kannst damit beginnen, Inhalte auf deinen Fernseher zu „casten“.
Alten Chromecast, Chromecast Ultra oder Chromecast Audio ins WLAN bringen
Im Gegensatz zur Variante mit Google TV verfügen die älteren Chromecast-Modelle nicht über eine mitgelieferte Fernbedienung. Das bedeutet, dass du sie grundsätzlich über ein Smartphone oder Tablet mit installierter Google-Home-App in dein Netzwerk bringen musst. Das gilt unter anderem für die Modellversionen Chromecast, Chromecast Audio und Chromecast Ultra.
Die Vorgehensweise entspricht im Grunde der oben gezeigten Variante, nur ohne Fernbedienung. Verbinde zunächst den Chromecast per Netzteil mit dem Strom und je nach dem per HDMI mit deiner Anlage oder per Cinch-Kabel mit deinen Lautsprechern.

Installiere nun die Home-App für Android oder iOS und melde dich bei deinem Google-Konto an. In der App suchst du über „Geräte – Hinzufügen – Google Nest oder Partnergerät“ nach dem Chromecast. Folge dazu einfach den Anweisungen in der App. Im Laufe der Einrichtung verbindet sich das Smartphone vorübergehend mit dem Google-Stick, um die Einstellungen zu übertragen. Sobald der Prozess abgeschlossen ist, kannst du Inhalte aus Chromecast-kompatiblen Apps übertragen.