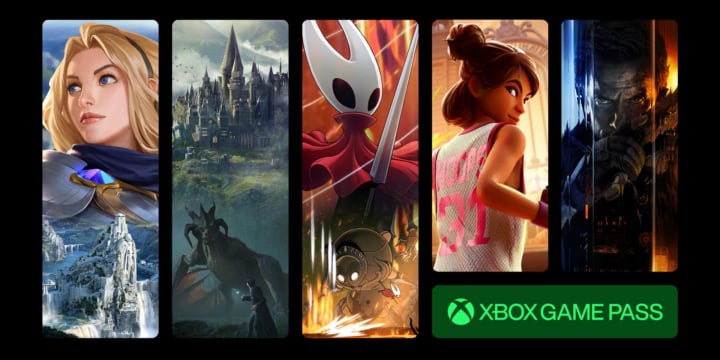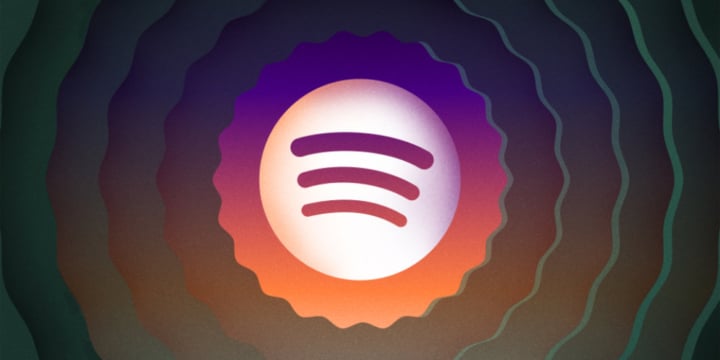Samsung One Remote: Alles, was du wissen musst

Samsung ist marktführend unter den Smart-TV-Herstellern. Vor allem die hochpreisigen Modelle kommen seit einigen Jahren mit der Samsung One Remote zu dir nach Hause. Die Fernbedienung wirkt zwar mit ihren wenigen Knöpfen minimalistisch, bietet dir aber dennoch viele Optionen zur Steuerung deines Samsung-Fernsehers. Das Samsung-Smart-TV-Betriebssystem Tizen ist für die Bedienung mit der One Remote maßgeschneidert.
Bevor es losgeht, ein kleiner Hinweis: Je nach TV-Modell kann sich das Layout oder die Belegung der Samsung One Remote etwas unterscheiden. Ein Beispiel davon ist die Verfügbarkeit der Multi-View-Taste, die nicht auf allen Samsung-TVs gegeben ist.
Auch feilt Samsung regelmäßig an der Optik seiner Fernbedienungen. Die Variante im 2023er-Modell S90C ist zum Beispiel ein wenig kompakter als in den Vorjahren. Die grundlegenden Eigenschaften der Samsung-Fernbedienungen sind aber modellübergreifend gleich.
Samsung One Remote: Die Basisfunktionen
Die grundlegende Bedienung: Über das Steuerkreuz in der Mitte der Fernbedienung bewegst du den Cursor, die Taste in der Mitte dient zur Auswahl der gewählten Option.
Die TV-Lautstärke bestimmst du über den Kippschalter unten links. Drückst du die Taste, schaltest du deinen Samsung-Fernseher stumm. Analog dazu wechselst du mit dem rechten Kippschalter das TV-Programm und öffnest per Klick darauf den EPG mit der Übersicht deiner Programme. Durch einen längeren Druck auf die Taste öffnest du hingegen eine Sender- und Favoritenliste. Wie du die Sender auf deinem Samsung-Fernseher sortierst, zeigen wir dir in dieser Anleitung.
Samsung verzichtet auf ein klassisches Nummernfeld auf seiner TV-Fernbedienung. Willst du eine Sendernummer oder auch einen PIN-Code eintippen, drückst du stattdessen die Nummerntaste oben links, um eine Bildschirmtastatur einzublenden.

Die Tasten unterhalb des Steuerkreuzes dienen zur einfacheren Navigation durch die Samsung-Menüs. So gelangst du durch einen Druck auf die Zurück-Taste jederzeit auf die vorherige Menüebene von Tizen. Der durch das Häuschen symbolisierte Home-Button bringt dich hingegen auf die Startseite des Systems, den sogenannten Samsung Smart Hub. Hier installierst du Apps, wechselst die TV-Eingänge und nutzt alle Funktionen deines TVs.
Mit der Wiedergabetaste startest und stoppst du hingegen die Wiedergabe von Medien, etwa in Streaming-Diensten oder auch bei der lokalen Wiedergabe von Film- und Musikdateien auf dem Fernseher.
Sonderfunktionen der Samsung One Remote: Bedienungshilfen, Gaming Hub, und mehr
Einige Tasten der Samsung One Remote haben zusätzliche Funktionen, die du durch einen längeren Druck oder eine Mehrfachauswahl erreichst.
Ein Beispiel dafür ist die Zifferntaste oben links. Drückst du diese mehrfach, blendet der Fernseher nach den Ziffern die Farbtasten ein, die bei vielen Sendern Zugriff auf HbbTV-Mediatheken liefern – Stichwort „Red Button“.
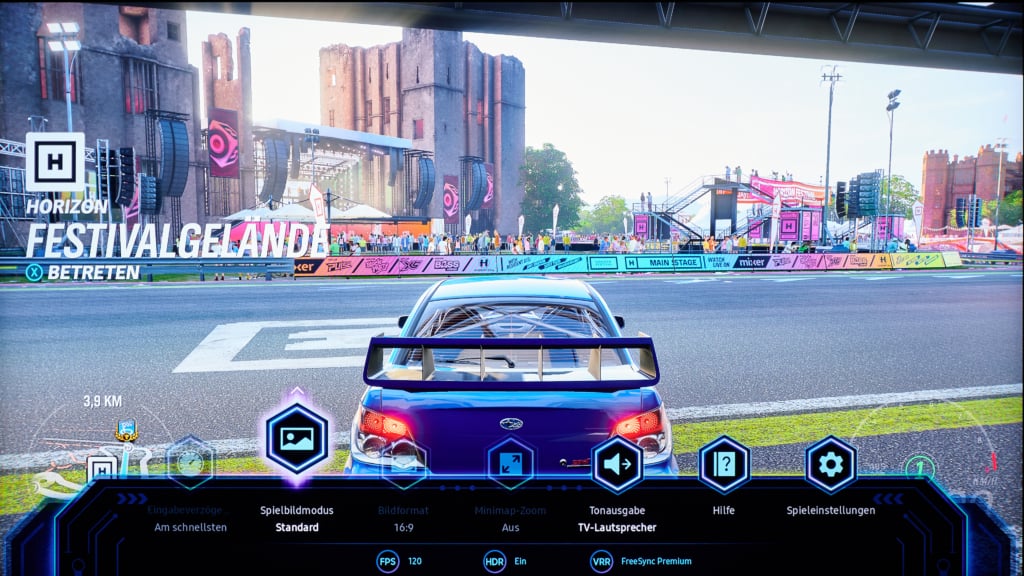
Hältst du hingegen die Lautstärketaste der Samsung-Fernbedienung etwas länger gedrückt, öffnet sich das Menü „Schnelltasten für Barrierefreiheit“. Hier kannst du einige Einstellungen vornehmen, die dir die Bedienung des TVs erleichtern, etwa Menüs mit höheren Kontrasten, eine Bildschirmlupe oder den Voice Guide, der dir die im Menü ausgewählte Elemente vorliest.
Samsung-Fernseher stehen seit jeher bei Gamer:innen recht hoch im Kurs. Ein Grund dafür ist auch der Samsung Gaming Hub, der auf den meisten höherklassigen TV-Modellen verfügbar ist. Wenn dein Fernseher mit dem Gaming Hub ausgestattet ist, kannst du ihn mit einem längeren Druck auf die Wiedergabetaste der Samsung-Fernbedienung schneller aufrufen.
Multi View oder Ambient Mode auf Samsung-Fernsehern einrichten
Je nach Modell deines Samsung-Fernsehers ist die Taste oben rechts auf der Fernbedienung unterschiedlich belegt. Neuere Fernseher lassen dich hier die Multi-View-Ansicht aktivieren, mit der du zwei Inhalte nebeneinander betrachten kannst.

Drücke die Taste und wähle „Inhalte auswählen“, um die Zwei-Fenster-Ansicht einzurichten. Als Quellen kannst du neben Streaming-Apps oder TV-Sendern auch ein angeschlossenes Gerät wie deine Spielkonsole oder ein via Screen-Mirroring bzw. AirPlay2 verbundenes Smartphone auf dem Fernseher anzeigen lassen.
Einige Samsung-Fernseher starten über die Tasten hingegen den Ambient Mode. Dieser zeigt beispielsweise berühmte Gemälde oder schöne Naturszenen, sodass dein Fernseher zum Deko-Element wird. Über die Fernbedienung kannst du Art und Inhalt einfach anpassen.
Samsung-Fernseher über die One Remote per Sprachbefehl steuern
Wie praktisch alle großen TV-Hersteller bietet dir auch Samsung die Möglichkeit, deinen Fernseher auf diversen Wegen per Sprachbefehl zu steuern. Auf einigen Geräten stehen dir mit Amazon Alexa, Google Assistant und dem hauseigenen Bixby-Dienst gleich drei Wege zur Sprachsteuerung zur Verfügung, die du in den TV-Einstellungen konfigurierst.
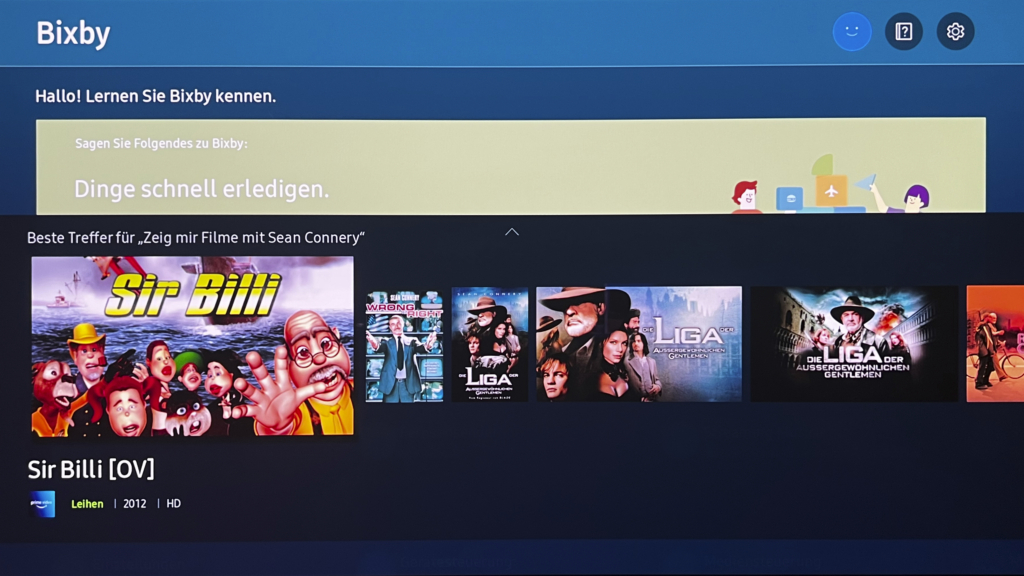
Unabhängig davon, welche Sprachsteuerung du bevorzugst, ist die One Remote dein Ansprechpartner. Drücke und halte die Mikrofon-Taste, um Befehle wie „Öffne YouTube“ oder „Lautstärke runter“ an deinen Samsung-Fernseher zu senden. Sobald du die Taste loslässt, wird der Befehl ausgeführt. Ein kurzer Druck auf das Mikrofon blendet eine Kurzanleitung der wichtigsten Befehle ein.
Samsung Smart Remote aufladen
Seit der 2021er-Generation stattet Samsung seine Fernbedienung mit einem integrierten Akku aus. Diesen kannst du am einfachsten über ein USB-C-Kabel und ein entsprechendes Netzteil mit neuem Strom versorgen. Einige Modelle bieten zudem die Möglichkeit, die One Remote über die Solarzellen auf der Rückseite aufzuladen.

Dazu musst du die Fernbedienung entsprechend ablegen. Laut Samsung genügt herkömmliches Tages- und sogar Lampenlicht, um die Fernbedienung mit neuer Energie zu versorgen. Den Batteriestand der Fernbedienung zeigt dir dein Fernseher übrigens unter anderem im Samsung Smart Hub an.
Samsung-TV mit dem Smartphone bedienen
So praktisch die One Remote in den meisten Situationen ist: Gelegentlich kann es sich lohnen, eine Alternative zur Hand zu haben. Wenn die TV-Fernbedienung mal nicht in Reichweite ist, springt die Samsung-App SmartThings in die Bresche.
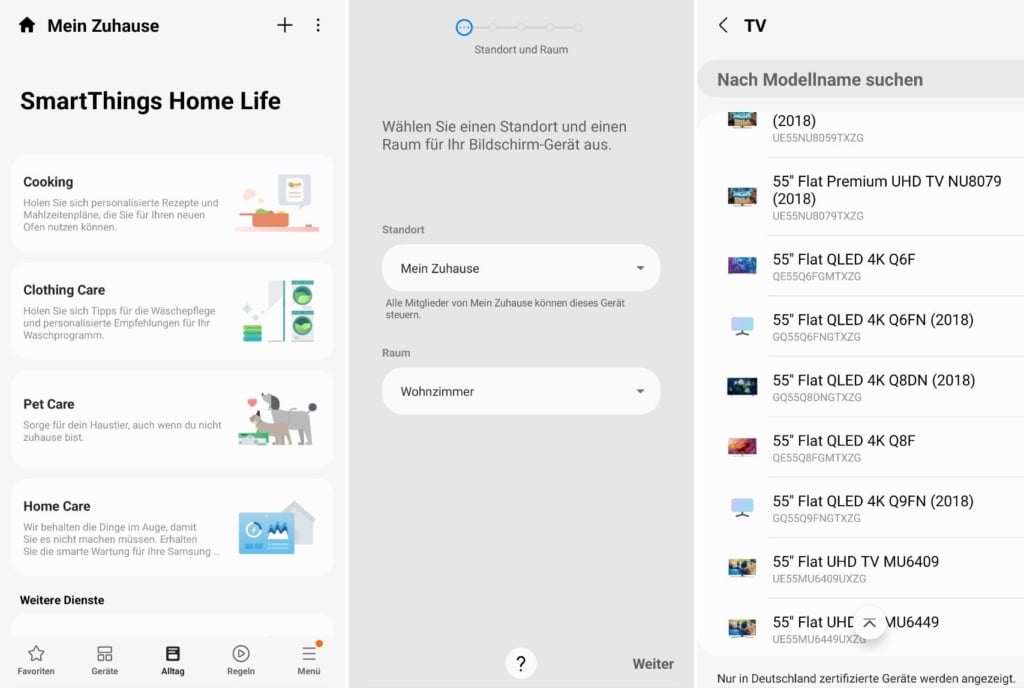
Die für Android und das iPhone erhältliche App ermöglicht dir die Steuerung deiner smarten Samsung-Geräte – darunter natürlich auch der Fernseher. Dazu muss dein Samsung-TV lediglich mit dem gleichen Netzwerk wie dein Smartphone verbunden sein. Anschließend kannst du praktisch alle TV-Funktionen über den Touchscreen bedienen – und ja, die App bietet auch ein klassisches Nummernfeld.
Was ist deine Meinung zur Samsung One Remote? Gefällt dir der minimalistische Bedienungsansatz oder wünschst du dir manchmal, dass die Fernbedienung ein paar Tasten mehr hätte? Verrate es uns in den Kommentaren!