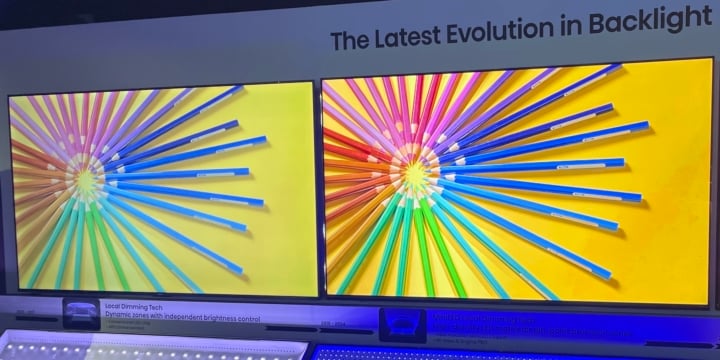Apple TV anschließen und einrichten: So funktioniert’s
 Bild: Unsplash / Nicolas J Leclercq
Bild: Unsplash / Nicolas J LeclercqApple zeigt mit der Streaming-Box Apple TV, was das Unternehmen am besten kann: Toll designte Produkte, die sich intuitiv bedienen lassen. Zudem ist sie eine gute Option, deinen Fernseher mit AirPlay auszustatten. Bevor es aber losgeht, musst du deinen Apple TV anschließen. Wie das funktioniert, erfährst du in diesem Artikel!
Apple-TV an den Fernseher anschließen: Schritt-für-Schritt-Anleitung
Beim Blick in die Verpackung wirst du folgendes Zubehör finden: die Streaming-Box, eine Siri-Fernbedienung und ein Netzteil. Bei älteren Modellen, etwa dem Apple TV 4K der zweiten Generation, liegt zusätzlich noch ein Lightning- auf USB-Kabel bei. Bei allen Modellen fehlt jedoch noch ein weiteres, wichtiges Kabel: das HDMI-Kabel. Dieses musst du dir zusätzlich besorgen. Das solltest du direkt bedenken, wenn du dir einen Apple TV kaufst. Sind alle Kabel vorhanden, kannst du deinen Apple TV anschließen.
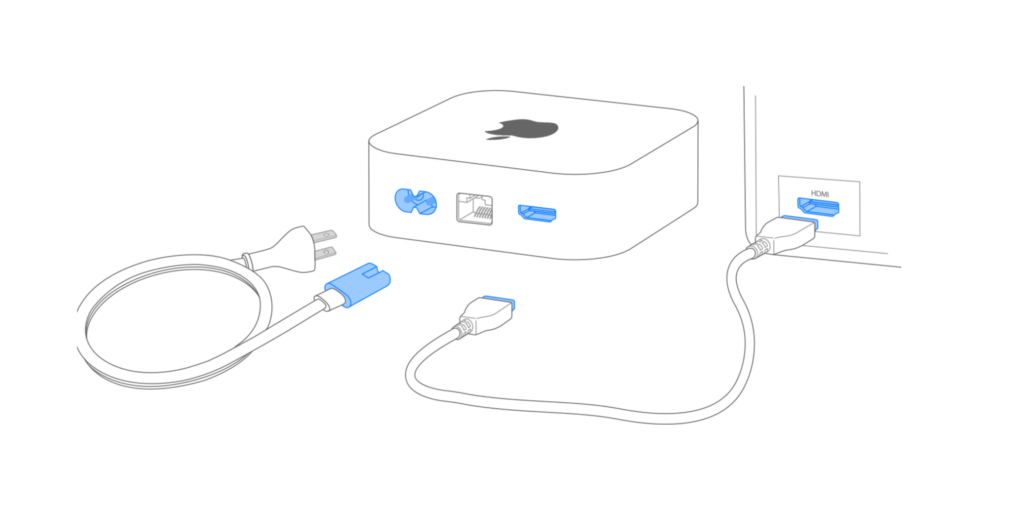
- Zuerst verbindest du den Apple TV mit dem Netzteil und steckst es in die Steckdose. Nun hat dein Apple TV Strom.
- Dann steckst du das HDMI-Kabel in die HDMI-Buchse auf der Rückseite des Apple TV. Dasselbe Kabel verbindest du nun mit dem HDMI-Port deines Fernsehers. Achte darauf, dass du das HDMI-Kabel an den HDMI-2.1-Anschluss steckst, falls dein Fernseher einen solchen hat. Falls nicht, solltest du HDMI ARC verwenden.
- (Optional) Verbinde ein LAN-Kabel mit dem Ethernet-Anschluss des Apple TV. Dieses Kabel verbindest du jetzt mit dem LAN-Port deines Routers.
Der letzte Schritt ist optional, da du deinen Apple TV auch per WLAN verbinden kannst. Eine LAN-Verbindung sorgt aber meistens für eine stabilere Verbindung und schnellere Datenübertragung. Während es bei älteren Apple TVs serienmäßig einen Ethernet Port gibt, gibt es diesen beim aktuellen Apple TV 4K nur bei der teureren Version.
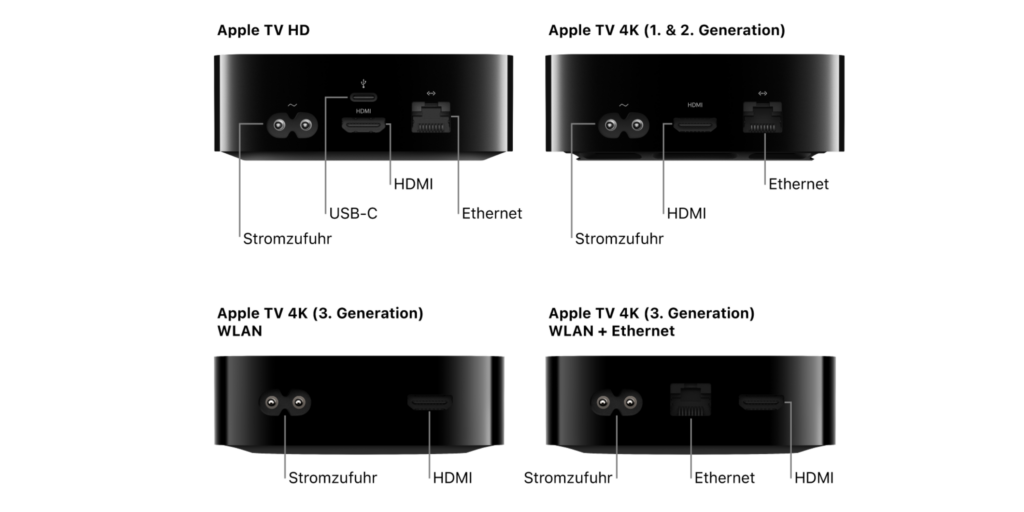
So richtest du den Apple TV am Fernseher ein
Nach dem Start des Apple TVs wirst du nun Schritt für Schritt durch die Einrichtung geleitet. Hierbei kannst du frei entscheiden, ob du die Einrichtung manuell oder mit deinem iPhone vornimmst. Das iPhone hat den Vorteil, dass du direkt deine Apple-ID und deine WLAN-Einstellungen übertragen kannst. Zusätzlich wirst du durch Bildschirmanweisungen auf deinem iPhone durch die Einrichtung geführt.
- Schalte dein Fernsehgerät ein und wähle den HDMI-Eingang aus, der mit deinem Apple TV verbunden ist. Bei aktuellen Fernsehern passiert das oft automatisch.
- Im ersten Schritt musst du die Sprache auswählen. Wähle dazu einfach mit deiner Apple TV Remote dein Land oder deine Region. Falls du eine falsche Sprache gewählt hast, kannst du jederzeit die „Zurück“-Taste drücken. Anschließend wirst du gefragt, ob du Siri verwenden möchtest. Wähle hier einfach deine bevorzugte Option.
- Nun musst du dich mit deiner Apple-ID anmelden. Hier wirst du auch das erste Mal gefragt, ob du deinen Apple TV mit deinem iPhone einrichten möchtest. Falls nicht, musst du deine Apple ID und deine WLAN-Einstellungen manuell eingeben. Falls du noch keine Apple-ID hast, kannst du jetzt einfach eine erstellen.
- Je nach Region kannst du dich jetzt möglicherweise bei deinem Fernseher- oder Kabelanbieter anmelden.
- Dein Apple TV ist betriebsbereit.
Der Apple TV ist dir zu teuer? Wir haben die wichtigsten Streaming-Boxen am Markt getestet: